Quick Start
VideoSDK enables the opportunity to integrate video & audio calling to Web, Android, IOS applications. it provides Programmable SDKs and REST APIs to build up scalable video conferencing applications.
This guide will get you running with the VideoSDK video & audio calling in minutes.
Prerequisites
Before proceeding, ensure that your development environment meets the following requirements:
- Java Development Kit.
- Android Studio 3.0 or later.
- Android SDK API Level 18 or higher.
- A mobile device that runs Android 4.3 or later.
One should have a VideoSDK account to generate token. Visit VideoSDK dashboard to generate token
Getting Started with the Code!
Follow the steps to add Video Call into your app.
Create new Android Project
For a new project in Android Studio, create a Phone and Tablet Android project with an Empty Activity.
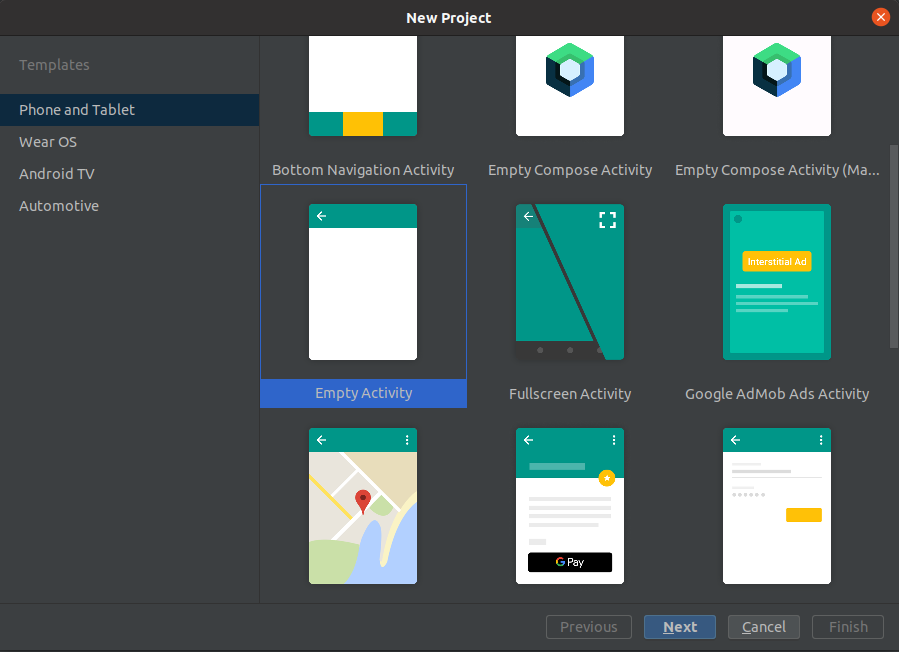
After creating the project, Android Studio automatically starts gradle sync. Ensure that the sync succeeds before you continue.
Integrate Video SDK
- If your Android Studio Version is older than Android Studio Bumblebees, add the repository to project's
build.gradlefile. - If your are using Android Studio Bumblebees or newer Version, add the repository to
settings.gradlefile.
- Android Studio Version < 2021.1.1
- Android Studio Version 2021.1.1
allprojects {
repositories {
// ...
maven { url 'https://jitpack.io' }
jcenter()
}
}
dependencyResolutionManagement{
repositories {
// ...
maven { url 'https://jitpack.io' }
jcenter()
}
}
- Add the following dependency in your app's
app/build.gradle.
dependencies {
implementation 'live.videosdk:android-sdk:0.0.26'
// library to perform Network call to generate a meeting id
implementation 'com.amitshekhar.android:android-networking:1.0.2'
// other app dependencies
}
Add permissions into your project
- In
/app/Manifests/AndroidManifest.xml, add the following permissions after</application>.
<uses-permission android:name="android.permission.RECORD_AUDIO" />
<uses-permission android:name="android.permission.INTERNET" />
<uses-permission android:name="android.permission.READ_PHONE_STATE" />
<uses-permission android:name="android.permission.CAMERA" />
<!-- Needed to communicate with already-paired Bluetooth devices. (Legacy up to Android 11) -->
<uses-permission
android:name="android.permission.BLUETOOTH"
android:maxSdkVersion="30" />
<uses-permission
android:name="android.permission.BLUETOOTH_ADMIN"
android:maxSdkVersion="30" />
<!-- Needed to communicate with already-paired Bluetooth devices. (Android 12 upwards)-->
<uses-permission android:name="android.permission.BLUETOOTH_CONNECT" />
Structure of the project
Your project structure should look like this.
app
├── java
│ ├── packagename
│ ├── JoinActivity.java
│ ├── MainApplication.java
│ ├── MeetingActivity.java
│ ├── ParticipantAdapter.java
├── res
│ ├── layout
│ │ ├── activity_join.xml
│ │ ├── activity_meeting.xml
│ │ ├── item_remote_peer.xml
You have to set JoinActivity as Launcher activity.
App Architecture
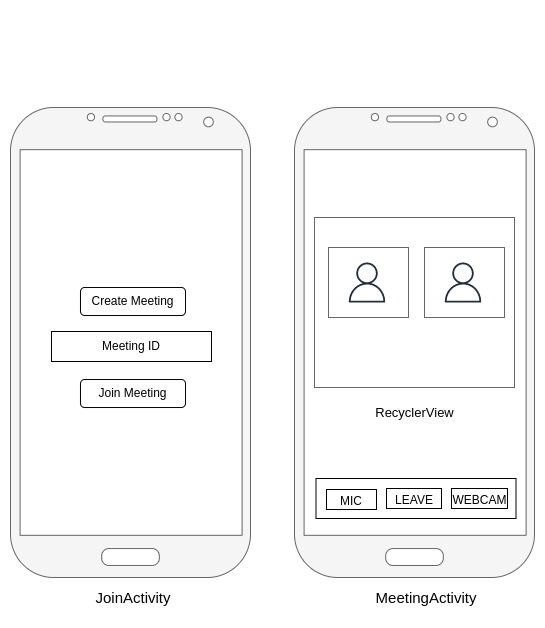
Step 1: Initialize VideoSDK
- Create
MainApplicationclass which will extend theandroid.app.Application.
- Kotlin
- Java
import live.videosdk.rtc.android.VideoSDK
class MainApplication : Application() {
override fun onCreate() {
super.onCreate()
VideoSDK.initialize(applicationContext)
}
}
import android.app.Application;
import live.videosdk.rtc.android.VideoSDK;
public class MainApplication extends Application {
@Override
public void onCreate() {
super.onCreate();
VideoSDK.initialize(getApplicationContext());
}
}
- Add
MainApplicationtoAndroidManifest.xml
<application
android:name=".MainApplication" >
<!-- ... -->
</application>
Step 2: Creating Joining Screen
Creating UI
The Joining screen will include :
- Create Button - This button will create a new meeting for you.
- TextField for Meeting Id - This text field will contain the meeting Id you want to join.
- Join Button - This button will join the meeting with
meetingIdyou provided.
In /app/res/layout/activity_join.xml file, replace the content with the following.
<?xml version="1.0" encoding="utf-8"?>
<LinearLayout xmlns:android="http://schemas.android.com/apk/res/android"
xmlns:tools="http://schemas.android.com/tools"
android:layout_width="match_parent"
android:layout_height="match_parent"
android:gravity="center"
android:orientation="vertical"
tools:context=".JoinActivity">
<Button
android:id="@+id/btnCreateMeeting"
android:layout_width="wrap_content"
android:layout_height="wrap_content"
android:layout_marginBottom="16dp"
android:text="Create Meeting" />
<TextView
style="@style/TextAppearance.AppCompat.Headline"
android:layout_width="wrap_content"
android:layout_height="wrap_content"
android:text="OR" />
<com.google.android.material.textfield.TextInputLayout
style="@style/Widget.MaterialComponents.TextInputLayout.OutlinedBox"
android:layout_width="wrap_content"
android:layout_height="wrap_content"
android:layout_marginVertical="16dp"
android:hint="Enter Meeting ID">
<EditText
android:id="@+id/etMeetingId"
android:layout_width="250dp"
android:layout_height="wrap_content"
android:textColor="@color/white" />
</com.google.android.material.textfield.TextInputLayout>
<Button
android:id="@+id/btnJoinMeeting"
android:layout_width="wrap_content"
android:layout_height="wrap_content"
android:text="Join Meeting" />
</LinearLayout>
Integration of Create Meeting API
- Declare the variables
sampleTokenwhich will hold the generated token from the VideoSDK dashboard. This token will use in VideoSDK config as well as generating meetingId.
Note : This generated token is only valid for ten minutes, if you want to regenerate you can do it as well by clicking the same link.
- Kotlin
- Java
//Replace with the token you generated from the VideoSDK Dashboard
var sampleToken = "";
//Replace with the token you generated from the VideoSDK Dashboard
String sampleToken = "";
- On Join Button
onClickevents, we will naviagte toMeetingActivitywith token and meetingId.
- Kotlin
- Java
class JoinActivity : AppCompatActivity() {
override fun onCreate(savedInstanceState: Bundle?) {
super.onCreate(savedInstanceState)
setContentView(R.layout.activity_join)
val btnCreate = findViewById<Button>(R.id.btnCreateMeeting)
val btnJoin = findViewById<Button>(R.id.btnJoinMeeting)
val etMeetingId = findViewById<EditText>(R.id.etMeetingId)
btnCreate.setOnClickListener { v: View? ->
// we will explore this method in the next step
createMeeting(sampleToken)
}
btnJoin.setOnClickListener { v: View? ->
val intent = Intent(this@JoinActivity, MeetingActivity::class.java)
intent.putExtra("token", sampleToken)
intent.putExtra("meetingId", etMeetingId.text.toString())
startActivity(intent)
}
}
private fun createMeeting(token: String) {
}
}
public class JoinActivity extends AppCompatActivity {
@Override
protected void onCreate(Bundle savedInstanceState) {
super.onCreate(savedInstanceState);
setContentView(R.layout.activity_join);
final Button btnCreate = findViewById(R.id.btnCreateMeeting);
final Button btnJoin = findViewById(R.id.btnJoinMeeting);
final EditText etMeetingId = findViewById(R.id.etMeetingId);
btnCreate.setOnClickListener(v -> {
// we will explore this method in the next step
createMeeting(sampleToken);
});
btnJoin.setOnClickListener(v -> {
Intent intent = new Intent(JoinActivity.this, MeetingActivity.class);
intent.putExtra("token", sampleToken);
intent.putExtra("meetingId", etMeetingId.getText().toString());
startActivity(intent);
});
}
private void createMeeting(String token) {
}
}
- For Create Button, under
createMeetingmethod we will gnerate meetingId by calling API and navigate toMeetingActivitywith token and generated meetingId.
- Kotlin
- Java
class JoinActivity : AppCompatActivity() {
//...onCreate
private fun createMeeting(token: String) {
AndroidNetworking.post("https://api.videosdk.live/v2/rooms")
.addHeaders("Authorization", token)
.build()
.getAsJSONObject(object : JSONObjectRequestListener {
override fun onResponse(response: JSONObject) {
try {
val meetingId = response.getString("roomId")
val intent = Intent(this@JoinActivity, MeetingActivity::class.java)
intent.putExtra("token", sampleToken)
intent.putExtra("meetingId", meetingId)
startActivity(intent)
} catch (e: JSONException) {
e.printStackTrace()
}
}
override fun onError(anError: ANError) {
anError.printStackTrace()
Toast.makeText(
this@JoinActivity, anError.message,
Toast.LENGTH_SHORT
).show()
}
})
}
}
public class JoinActivity extends AppCompatActivity {
//...onCreate
private void createMeeting(String token) {
// we will make an API call to VideoSDK Server to get a meetingId
AndroidNetworking.post("https://api.videosdk.live/v2/rooms")
.addHeaders("Authorization", token) //we will pass the token in the Headers
.build()
.getAsJSONObject(new JSONObjectRequestListener() {
@Override
public void onResponse(JSONObject response) {
try {
// resposne will contain `roomId`
final String meetingId = response.getString("roomId");
// starting the MeetingActivity with recieved meetingId and our sampleToken
Intent intent = new Intent(JoinActivity.this, MeetingActivity.class);
intent.putExtra("token", sampleToken);
intent.putExtra("meetingId", meetingId);
startActivity(intent);
} catch (JSONException e) {
e.printStackTrace();
}
}
@Override
public void onError(ANError anError) {
anError.printStackTrace();
Toast.makeText(JoinActivity.this, anError.getMessage(), Toast.LENGTH_SHORT).show();
}
});
}
}
- Our App is completely based on audio and video commutation, that's why we need to ask for runtime permissions
RECORD_AUDIOandCAMERA. So, we will implement permission logic onJoinActivity.
- Kotlin
- Java
class JoinActivity : AppCompatActivity() {
companion object {
private const val PERMISSION_REQ_ID = 22
private val REQUESTED_PERMISSIONS = arrayOf(
Manifest.permission.RECORD_AUDIO,
Manifest.permission.CAMERA
)
}
private fun checkSelfPermission(permission: String, requestCode: Int): Boolean {
if (ContextCompat.checkSelfPermission(this, permission) !=
PackageManager.PERMISSION_GRANTED)
{
ActivityCompat.requestPermissions(this, REQUESTED_PERMISSIONS, requestCode)
return false
}
return true
}
override fun onCreate(savedInstanceState: Bundle?) {
//... button listeneres
checkSelfPermission(REQUESTED_PERMISSIONS[0], PERMISSION_REQ_ID)
checkSelfPermission(REQUESTED_PERMISSIONS[1], PERMISSION_REQ_ID)
}
}
public class JoinActivity extends AppCompatActivity {
private static final int PERMISSION_REQ_ID = 22;
private static final String[] REQUESTED_PERMISSIONS = {
Manifest.permission.RECORD_AUDIO,
Manifest.permission.CAMERA
};
private boolean checkSelfPermission(String permission, int requestCode) {
if (ContextCompat.checkSelfPermission(this, permission) != PackageManager.PERMISSION_GRANTED) {
ActivityCompat.requestPermissions(this, REQUESTED_PERMISSIONS, requestCode);
return false;
}
return true;
}
@Override
protected void onCreate(Bundle savedInstanceState) {
//... button listeneres
checkSelfPermission(REQUESTED_PERMISSIONS[0], PERMISSION_REQ_ID);
checkSelfPermission(REQUESTED_PERMISSIONS[1], PERMISSION_REQ_ID);
}
}
Output
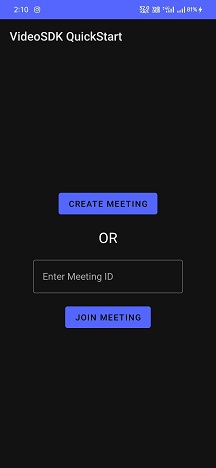
Step 3: Creating Meeting Screen
Create a new Activity named MeetingActivity.
Creating the UI for Meeting Screen
In /app/res/layout/activity_meeting.xml file, replace the content with the following.
<?xml version="1.0" encoding="utf-8"?>
<LinearLayout xmlns:android="http://schemas.android.com/apk/res/android"
xmlns:app="http://schemas.android.com/apk/res-auto"
xmlns:tools="http://schemas.android.com/tools"
android:layout_width="match_parent"
android:layout_height="match_parent"
android:gravity="center"
android:orientation="vertical"
tools:context=".MainActivity">
<TextView
android:id="@+id/tvMeetingId"
style="@style/TextAppearance.AppCompat.Display1"
android:layout_width="wrap_content"
android:layout_height="wrap_content"
android:text="Hello World!" />
<androidx.recyclerview.widget.RecyclerView
android:id="@+id/rvParticipants"
android:layout_width="match_parent"
android:layout_height="0dp"
android:layout_weight="1" />
<LinearLayout
android:layout_width="wrap_content"
android:layout_height="wrap_content">
<Button
android:id="@+id/btnMic"
android:layout_width="wrap_content"
android:layout_height="wrap_content"
android:layout_marginVertical="8dp"
android:text="Mic"/>
<Button
android:id="@+id/btnLeave"
android:layout_width="wrap_content"
android:layout_height="wrap_content"
android:layout_marginVertical="8dp"
android:layout_marginHorizontal="8dp"
android:text="Leave"/>
<Button
android:id="@+id/btnWebcam"
android:layout_width="wrap_content"
android:layout_height="wrap_content"
android:layout_marginVertical="8dp"
android:text="Webcam" />
</LinearLayout>
</LinearLayout>
Initializing the Meeting
After getting token and meetigId from JoinActivity,
- Configure VideoSDK with token.
- Initialize the meeting with required params such as
meetingId,participantName,micEnabled,webcamEnabled - Add
MeetingEventListenerfor listening events such as Meeting Join/Left and Participant Join/Left. - Join the room with
meeting.join()method.
- Kotlin
- Java
class MeetingActivity : AppCompatActivity() {
// declare the variables we will be using to handle the meeting
private var meeting: Meeting? = null
private var micEnabled = true
private var webcamEnabled = true
private var multiStream = false
override fun onCreate(savedInstanceState: Bundle?) {
super.onCreate(savedInstanceState)
setContentView(R.layout.activity_meeting)
val token = intent.getStringExtra("token")
val meetingId = intent.getStringExtra("meetingId")
val participantName = "John Doe"
// 1. Configuration VideoSDK with Token
VideoSDK.config(token)
// 2. Initialize VideoSDK Meeting
meeting = VideoSDK.initMeeting(
this@MeetingActivity, meetingId, participantName,
micEnabled, webcamEnabled, multiStream, null, null)
// 3. Add event listener for listening upcoming events
meeting!!.addEventListener(meetingEventListener)
//4. Join VideoSDK Meeting
meeting!!.join()
(findViewById<View>(R.id.tvMeetingId) as TextView).text = meetingId
}
// creating the MeetingEventListener
private val meetingEventListener: MeetingEventListener = object : MeetingEventListener() {
override fun onMeetingJoined() {
Log.d("#meeting", "onMeetingJoined()")
}
override fun onMeetingLeft() {
Log.d("#meeting", "onMeetingLeft()")
meeting = null
if (!isDestroyed) finish()
}
override fun onParticipantJoined(participant: Participant) {
Toast.makeText(
this@MeetingActivity, participant.displayName + " joined",
Toast.LENGTH_SHORT
).show()
}
override fun onParticipantLeft(participant: Participant) {
Toast.makeText(
this@MeetingActivity, participant.displayName + " left",
Toast.LENGTH_SHORT
).show()
}
}
}
public class MeetingActivity extends AppCompatActivity {
// declare the variables we will be using to handle the meeting
private Meeting meeting;
private boolean micEnabled = true;
private boolean webcamEnabled = true;
private boolean multiStream = false;
@Override
protected void onCreate(Bundle savedInstanceState) {
super.onCreate(savedInstanceState);
setContentView(R.layout.activity_meeting);
final String token = getIntent().getStringExtra("token");
final String meetingId = getIntent().getStringExtra("meetingId");
final String participantName = "John Doe";
// 1. Configuration VideoSDK with Token
VideoSDK.config(token);
// 2. Initialize VideoSDK Meeting
meeting = VideoSDK.initMeeting(
MeetingActivity.this, meetingId, participantName,
micEnabled, webcamEnabled, multiStream, null, null);
// 3. Add event listener for listening upcoming events
meeting.addEventListener(meetingEventListener);
//4. Join VideoSDK Meeting
meeting.join();
((TextView)findViewById(R.id.tvMeetingId)).setText(meetingId);
}
// creating the MeetingEventListener
private final MeetingEventListener meetingEventListener = new MeetingEventListener() {
@Override
public void onMeetingJoined() {
Log.d("#meeting", "onMeetingJoined()");
}
@Override
public void onMeetingLeft() {
Log.d("#meeting", "onMeetingLeft()");
meeting = null;
if (!isDestroyed()) finish();
}
@Override
public void onParticipantJoined(Participant participant) {
Toast.makeText(MeetingActivity.this, participant.getDisplayName() + " joined", Toast.LENGTH_SHORT).show();
}
@Override
public void onParticipantLeft(Participant participant) {
Toast.makeText(MeetingActivity.this, participant.getDisplayName() + " left", Toast.LENGTH_SHORT).show();
}
};
}
Step 4: Handle Local Participant Media
After successfully enter into the meeting, it's time to enable/disable local participant(You) webcam and mic, for that we will use Meeting class method enableWebcam / disableWebcam for camera and muteMic / unmuteMic for mic.
- Kotlin
- Java
class MeetingActivity : AppCompatActivity() {
override fun onCreate(savedInstanceState: Bundle?) {
super.onCreate(savedInstanceState)
setContentView(R.layout.activity_meeting)
//...Meeting Setup is Here
// actions
setActionListeners()
}
private fun setActionListeners() {
// toggle mic
findViewById<View>(R.id.btnMic).setOnClickListener { view: View? ->
if (micEnabled) {
// this will mute the local participant's mic
meeting!!.muteMic()
Toast.makeText(this@MeetingActivity, "Mic Muted", Toast.LENGTH_SHORT).show()
} else {
// this will unmute the local participant's mic
meeting!!.unmuteMic()
Toast.makeText(this@MeetingActivity, "Mic Enabled", Toast.LENGTH_SHORT).show()
}
micEnabled=!micEnabled
}
// toggle webcam
findViewById<View>(R.id.btnWebcam).setOnClickListener { view: View? ->
// TODO : How we are managing webcamEnabled and micEnabled variable
if (webcamEnabled) {
// this will disable the local participant webcam
meeting!!.disableWebcam()
Toast.makeText(this@MeetingActivity, "Webcam Disabled", Toast.LENGTH_SHORT).show()
} else {
// this will enable the local participant webcam
meeting!!.enableWebcam()
Toast.makeText(this@MeetingActivity, "Webcam Enabled", Toast.LENGTH_SHORT).show()
}
webcamEnabled=!webcamEnabled
}
// leave meeting
findViewById<View>(R.id.btnLeave).setOnClickListener { view: View? ->
// this will make the local participant leave the meeting
meeting!!.leave()
}
}
}
public class MeetingActivity extends AppCompatActivity {
@Override
protected void onCreate(Bundle savedInstanceState) {
super.onCreate(savedInstanceState);
setContentView(R.layout.activity_meeting);
//...Meeting Setup is Here
// actions
setActionListeners();
}
private void setActionListeners() {
// toggle mic
findViewById(R.id.btnMic).setOnClickListener(view -> {
if (micEnabled) {
// this will mute the local participant's mic
meeting.muteMic();
Toast.makeText(MeetingActivity.this, "Mic Muted", Toast.LENGTH_SHORT).show();
} else {
// this will unmute the local participant's mic
meeting.unmuteMic();
Toast.makeText(MeetingActivity.this, "Mic Enabled", Toast.LENGTH_SHORT).show();
}
micEnabled=!micEnabled;
});
// toggle webcam
findViewById(R.id.btnWebcam).setOnClickListener(view -> {
// TODO : How we are managing webcamEnabled and micEnabled variable
if (webcamEnabled) {
// this will disable the local participant webcam
meeting.disableWebcam();
Toast.makeText(MeetingActivity.this, "Webcam Disabled", Toast.LENGTH_SHORT).show();
} else {
// this will enable the local participant webcam
meeting.enableWebcam();
Toast.makeText(MeetingActivity.this, "Webcam Enabled", Toast.LENGTH_SHORT).show();
}
webcamEnabled=!webcamEnabled;
});
// leave meeting
findViewById(R.id.btnLeave).setOnClickListener(view -> {
// this will make the local participant leave the meeting
meeting.leave();
});
}
}
Output
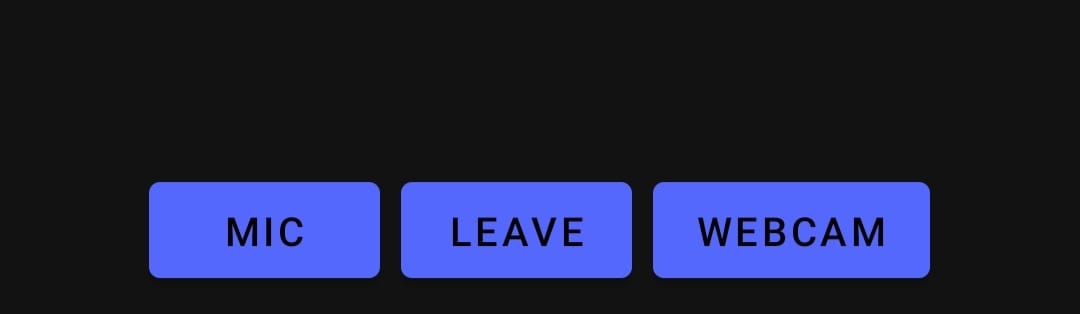
Step 5: Handling the Participants View
We will be showing the list of participant in a recycler view.
- Create a new layout for the participant view named
item_remote_peer.xmlin theres/layoutfolder.
<?xml version="1.0" encoding="utf-8"?>
<FrameLayout xmlns:android="http://schemas.android.com/apk/res/android"
xmlns:app="http://schemas.android.com/apk/res-auto"
xmlns:tools="http://schemas.android.com/tools"
android:layout_width="match_parent"
android:layout_height="wrap_content"
tools:layout_height="200dp">
<ImageView
android:layout_width="100dp"
android:layout_height="100dp"
android:layout_gravity="center"
app:tint="@color/white" />
<org.webrtc.SurfaceViewRenderer
android:id="@+id/svrParticipant"
android:layout_width="match_parent"
android:layout_height="match_parent"
android:visibility="gone" />
<FrameLayout
android:layout_width="match_parent"
android:layout_height="wrap_content"
android:layout_gravity="bottom"
android:background="@color/black">
<TextView
android:id="@+id/tvName"
android:layout_width="wrap_content"
android:layout_height="wrap_content"
android:layout_gravity="center"
android:textColor="@color/white" />
</FrameLayout>
</FrameLayout>
- Create a recycler view adapter named
ParticipantAdapterwhich will show the participant list. CreatePeerViewHolderin the adapter which will extendRecyclerView.ViewHolder.
- Kotlin
- Java
class ParticipantAdapter(meeting: Meeting) : RecyclerView.Adapter<ParticipantAdapter.PeerViewHolder>() {
private var containerHeight = 0
override fun onCreateViewHolder(parent: ViewGroup, viewType: Int): PeerViewHolder {
containerHeight = parent.height
return PeerViewHolder(
LayoutInflater.from(parent.context)
.inflate(R.layout.item_remote_peer, parent, false)
)
}
override fun onBindViewHolder(holder: PeerViewHolder, position: Int) {
}
override fun getItemCount(): Int {
return 0
}
class PeerViewHolder(view: View) : RecyclerView.ViewHolder(view) {
var svrParticipant: SurfaceViewRenderer = view.findViewById(R.id.svrParticipant)
var tvName: TextView = view.findViewById(R.id.tvName)
init{
svrParticipant.init(PeerConnectionUtils.getEglContext(), null)
}
}
}
public class ParticipantAdapter extends RecyclerView.Adapter<ParticipantAdapter.PeerViewHolder> {
private int containerHeight;
@NonNull
@Override
public PeerViewHolder onCreateViewHolder(@NonNull ViewGroup parent, int viewType) {
containerHeight = parent.getHeight();
return new PeerViewHolder(LayoutInflater.from(parent.getContext()).inflate(R.layout.item_remote_peer, parent, false));
}
@Override
public void onBindViewHolder(@NonNull PeerViewHolder holder, int position) {
}
@Override
public int getItemCount() {
return 0;
}
static class PeerViewHolder extends RecyclerView.ViewHolder {
// 'SurfaceViewRenderer' to show Video Stream
public SurfaceViewRenderer svrParticipant;
public TextView tvName;
public View itemView;
PeerViewHolder(@NonNull View view) {
super(view);
itemView = view;
tvName = view.findViewById(R.id.tvName);
svrParticipant = view.findViewById(R.id.svrParticipant);
svrParticipant.init(PeerConnectionUtils.getEglContext(), null);
}
}
}
- Now, we will render a list of
Participantfor the meeting. We will initialize this list in the constructor of theParticipantAdapter
- Kotlin
- Java
class ParticipantAdapter(meeting: Meeting) :
RecyclerView.Adapter<ParticipantAdapter.PeerViewHolder>() {
// creating a empty list which will store all participants
private val participants: MutableList<Participant> = ArrayList()
init {
// adding the local participant(You) to the list
participants.add(meeting.localParticipant)
// adding Meeting Event listener to get the participant join/leave event in the meeting.
meeting.addEventListener(object : MeetingEventListener() {
override fun onParticipantJoined(participant: Participant) {
// add participant to the list
participants.add(participant)
notifyItemInserted(participants.size - 1)
}
override fun onParticipantLeft(participant: Participant) {
var pos = -1
for (i in participants.indices) {
if (participants[i].id == participant.id) {
pos = i
break
}
}
// remove participant from the list
participants.remove(participant)
if (pos >= 0) {
notifyItemRemoved(pos)
}
}
})
}
// this method returns the size of total number of participants
override fun getItemCount(): Int {
return participants.size
}
//...
}
public class ParticipantAdapter extends RecyclerView.Adapter<ParticipantAdapter.PeerViewHolder> {
// creating a empty list which will store all participants
private final List<Participant> participants = new ArrayList<>();
public ParticipantAdapter(Meeting meeting) {
// adding the local participant(You) to the list
participants.add(meeting.getLocalParticipant());
// adding Meeting Event listener to get the participant join/leave event in the meeting.
meeting.addEventListener(new MeetingEventListener() {
@Override
public void onParticipantJoined(Participant participant) {
// add participant to the list
participants.add(participant);
notifyItemInserted(participants.size() - 1);
}
@Override
public void onParticipantLeft(Participant participant) {
int pos = -1;
for (int i = 0; i < participants.size(); i++) {
if (participants.get(i).getId().equals(participant.getId())) {
pos = i;
break;
}
}
// remove participant from the list
participants.remove(participant);
if (pos >= 0) {
notifyItemRemoved(pos);
}
}
});
}
// this method returns the size of total number of participants
@Override
public int getItemCount() {
return participants.size();
}
//...
}
- We have listed our participants. Let's set up the view holder to display a participant video.
- Kotlin
- Java
class ParticipantAdapter(meeting: Meeting) :
RecyclerView.Adapter<ParticipantAdapter.PeerViewHolder>() {
override fun onBindViewHolder(holder: PeerViewHolder, position: Int) {
val participant = participants[position]
val layoutParams = holder.itemView.layoutParams
layoutParams.height = containerHeight / 3
holder.itemView.layoutParams = layoutParams
holder.tvName.text = participant.displayName
// adding the initial video stream for the participant into the 'SurfaceViewRenderer'
for ((_, stream) in participant.streams) {
if (stream.kind.equals("video", ignoreCase = true)) {
holder.svrParticipant.visibility = View.VISIBLE
val videoTrack = stream.track as VideoTrack
videoTrack.addSink(holder.svrParticipant)
break
}
}
// add Listener to the participant which will update start or stop the video stream of that participant
participant.addEventListener(object : ParticipantEventListener() {
override fun onStreamEnabled(stream: Stream) {
if (stream.kind.equals("video", ignoreCase = true)) {
holder.svrParticipant.visibility = View.VISIBLE
val videoTrack = stream.track as VideoTrack
videoTrack.addSink(holder.svrParticipant)
}
}
override fun onStreamDisabled(stream: Stream) {
if (stream.kind.equals("video", ignoreCase = true)) {
val track = stream.track as VideoTrack
track?.removeSink(holder.svrParticipant)
holder.svrParticipant.clearImage()
holder.svrParticipant.visibility = View.GONE
}
}
})
}
}
public class ParticipantAdapter extends RecyclerView.Adapter<ParticipantAdapter.PeerViewHolder> {
@Override
public void onBindViewHolder(@NonNull PeerViewHolder holder, int position) {
Participant participant = participants.get(position);
ViewGroup.LayoutParams layoutParams = holder.itemView.getLayoutParams();
layoutParams.height = containerHeight / 3;
holder.itemView.setLayoutParams(layoutParams);
holder.tvName.setText(participant.getDisplayName());
// adding the initial video stream for the participant into the 'SurfaceViewRenderer'
for (Map.Entry<String, Stream> entry : participant.getStreams().entrySet()) {
Stream stream = entry.getValue();
if (stream.getKind().equalsIgnoreCase("video")) {
holder.svrParticipant.setVisibility(View.VISIBLE);
VideoTrack videoTrack = (VideoTrack) stream.getTrack();
videoTrack.addSink(holder.svrParticipant);
break;
}
}
// add Listener to the participant which will update start or stop the video stream of that participant
participant.addEventListener(new ParticipantEventListener() {
@Override
public void onStreamEnabled(Stream stream) {
if (stream.getKind().equalsIgnoreCase("video")) {
holder.svrParticipant.setVisibility(View.VISIBLE);
VideoTrack videoTrack = (VideoTrack) stream.getTrack();
videoTrack.addSink(holder.svrParticipant);
}
}
@Override
public void onStreamDisabled(Stream stream) {
if (stream.getKind().equalsIgnoreCase("video")) {
VideoTrack track = (VideoTrack) stream.getTrack();
if (track != null)
track.removeSink(holder.svrParticipant);
holder.svrParticipant.clearImage();
holder.svrParticipant.setVisibility(View.GONE);
}
}
});
}
}
- Add this adapter to the
MeetingActivity
- Kotlin
- Java
override fun onCreate(savedInstanceState: Bundle?) {
//Meeting Setup...
//...
val rvParticipants = findViewById<RecyclerView>(R.id.rvParticipants)
rvParticipants.layoutManager = GridLayoutManager(this, 2)
rvParticipants.adapter = ParticipantAdapter(meeting!!)
}
@Override
protected void onCreate(Bundle savedInstanceState) {
//Meeting Setup...
//...
final RecyclerView rvParticipants = findViewById(R.id.rvParticipants);
rvParticipants.setLayoutManager(new GridLayoutManager(this, 2));
rvParticipants.setAdapter(new ParticipantAdapter(meeting));
}
Stuck anywhere? Check out this example code on GitHub
Step 6: Run and Test
The app is all set to test. Make sure to update the sampleToken in JoinActivity.java
Your app should look like this after the implementation.
For the tutorial purpose, we used a static token to initialize and join the meeting. But for the production version of the app, we recommend you use an Authentication Server that will generate and pass on the token to the Client App. For more details checkout how to do server setup.
Got a Question? Ask us on discord

