Optimize Video Tracks - Android
While optimizing for the best viewing experience, it is necessary to fine-tune the video tracks that are being used during the calls.
For the best fine-tuning experience, we have introduced the ability to pass a custom video track for the participant's media before and during the meeting.
Custom Video Track
This feature gives you powerful tools to deliver the best possible video stream for varying network conditions. You can specify a modern video quality profile (bitrateMode) and control simulcast behavior (maxLayer).
The SDK also supports legacy optimization modes (such as focusing on motion, text, or detail) and allows for the integration of background removal and video filters from external SDKs (e.g., Banuba) to further enhance the video.
How to Create a Custom Video Track ?
- You can create a Video Track using
createCameraVideoTrack()method ofVideoSDK. - This method can be used to create video track by specifying parameters like video resolution, camera facing mode, and the quality controls (
bitrateModeandmaxLayer).
Example
- Kotlin
- Java
val videoCustomTrack: CustomStreamTrack = VideoSDK.createCameraVideoTrack(
// This will accept the resolution (height x width) of video you want to capture.
"h720p_w960p", // "h720p_w960p" | "h720p_w1280p" ... // Default : "h480p_w720p"
// It will specify whether to use front or back camera for the video track.
"front", "back", Default : "front"
// We will discuss this parameter in next step.
CustomStreamTrack.VideoMode.MOTION, // CustomStreamTrack.VideoMode.TEXT, CustomStreamTrack.VideoMode.DETAIL , Default : CustomStreamTrack.VideoMode.MOTION
// multiStream - we will discuss this parameter in next step.
false, // true
// Pass Context
this,
// Optional: Specify a specific camera device.
videoDeviceInfo, // Default: null
// Optional: This specifies the maximum number of simulcast layers (maxLayer) to publish.
2, // 3 | Default: 3
// Optional: This controls the video quality and bandwidth usage.
BitrateMode.BANDWIDTH_OPTIMIZED // .HIGH_QUALITY | .BALANCED Default: .BALANCED
)
CustomStreamTrack customStreamTrack = VideoSDK.createCameraVideoTrack(
// This will accept the resolution (height x width) of video you want to capture.
"h480p_w640p", // "h720p_w960p" | "h720p_w1280p" ... // Default : "h480p_w640p"
// It will specify whether to use front or back camera for the video track.
"front", // "back, Default : "front""
// We will discuss this parameter in next step.
CustomStreamTrack.VideoMode.MOTION, // CustomStreamTrack.VideoMode.TEXT, CustomStreamTrack.VideoMode.DETAIL , Default : CustomStreamTrack.VideoMode.MOTION
// multiStream - we will discuss this parameter in next step.
false, // true
// Pass Context
this,
// Optional: Specify a specific camera device.
videoDeviceInfo, // Default: null
// Optional: This specifies the maximum number of simulcast layers (maxLayer) to publish.
2, // 3 | Default: 3
// Optional: This controls the video quality and bandwidth usage.
BitrateMode.BANDWIDTH_OPTIMIZED // .HIGH_QUALITY | .BALANCED Default: .BALANCED
);
The capabilities of the device have a significant impact on how custom track configurations behave. Assuming a case where you set encoder configuration to 1080p but the camera only supports 720p, then encoder configuration will automatically switch to the highest resolution that the device can handle, which is 720p.
What is multiStream?
- It will specify if the stream should send multiple resolution layers or single resolution layer.
multiStream : true By default, VideoSDK sends multiple resolution video streams to the server (whether you are using custom video track or not), For instance, user device capability is 720p, so VideoSDK sends 720p along with 360p and 144p streams. This allows VideoSDK to deliver the appropriate stream to each participant based on their network bandwidth.
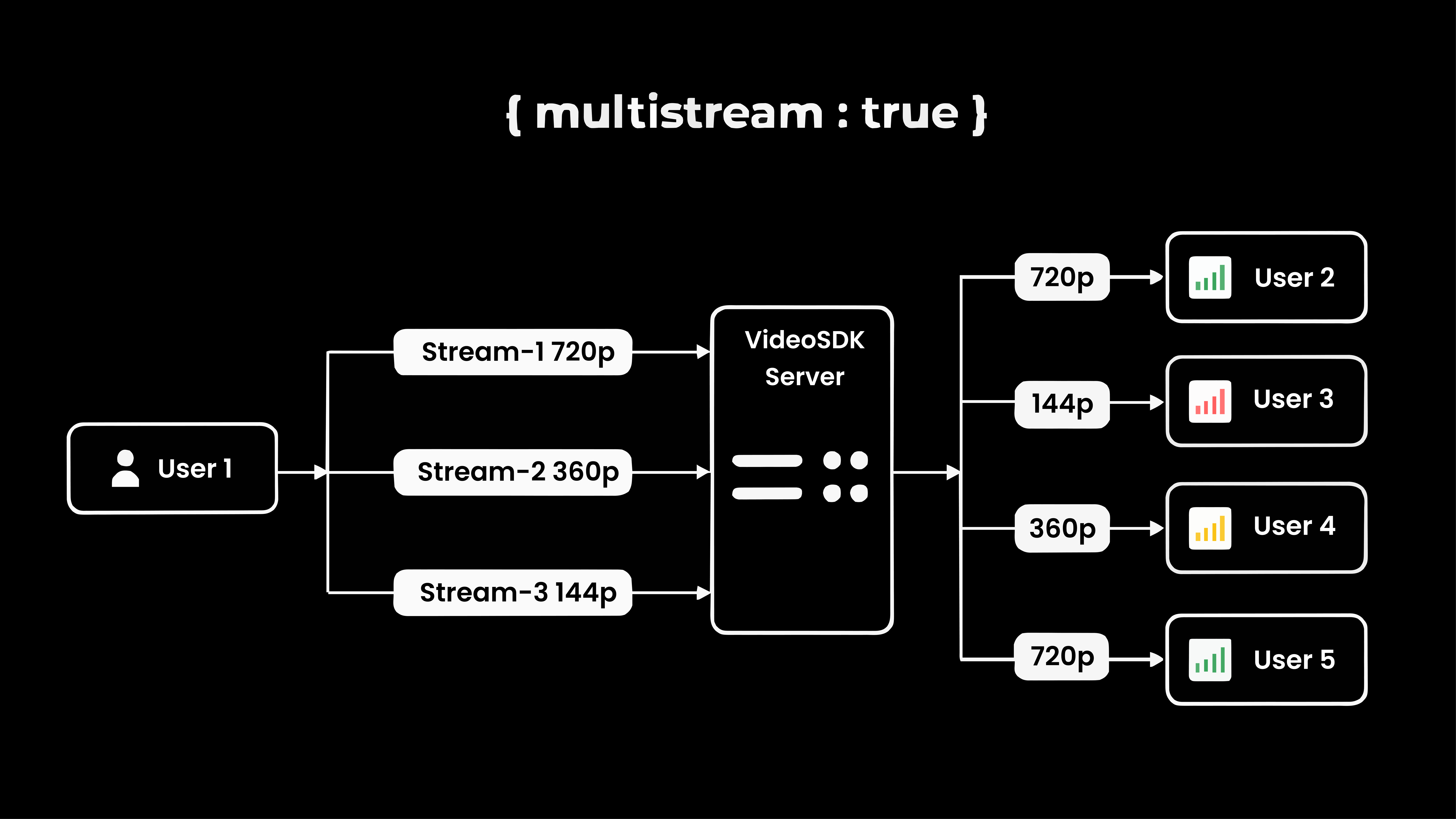
multiStream : false If you want to restrict the VideoSDK to send only one stream to maintain quality, you can set multiStream to false.
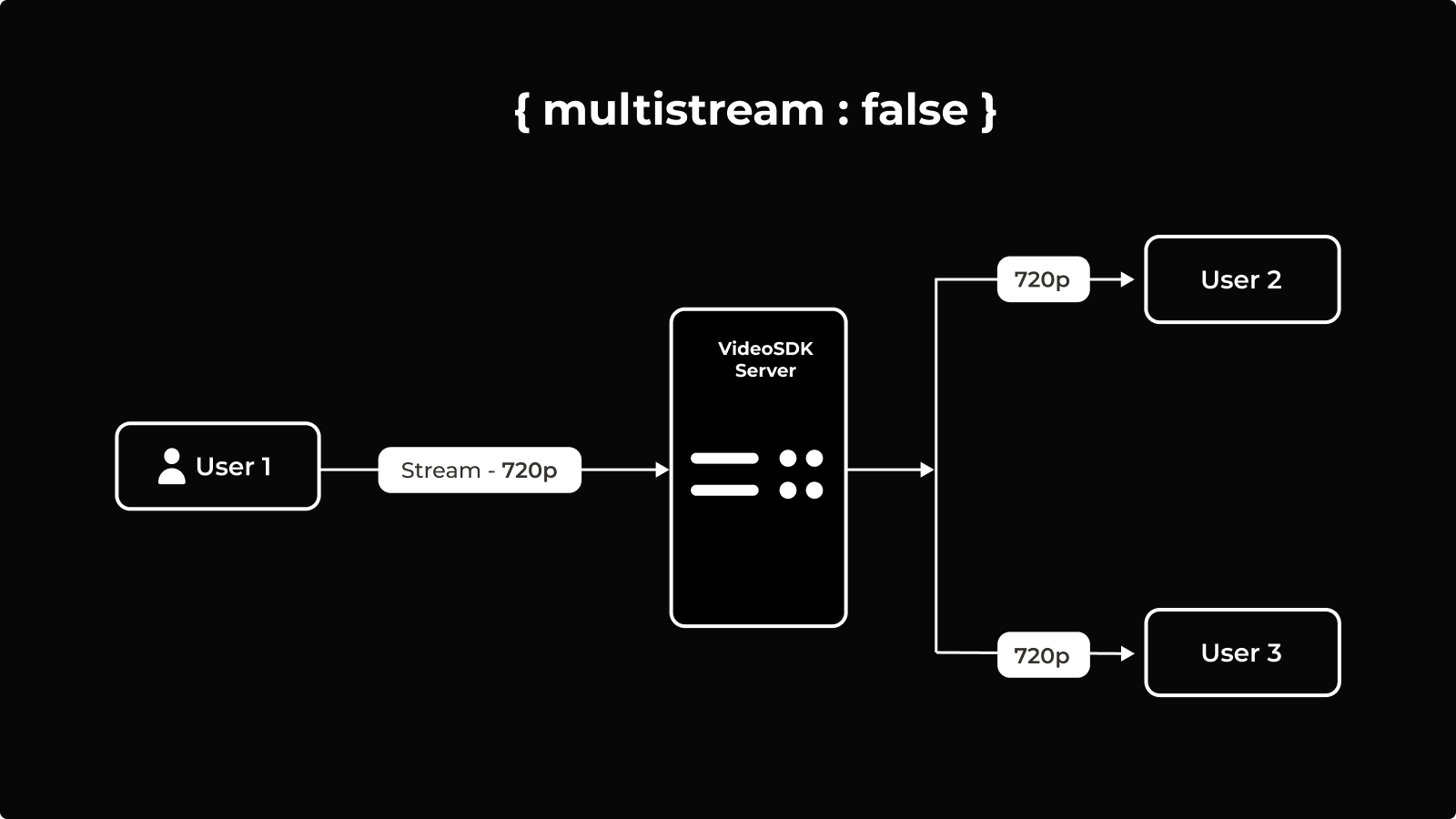
setQuality would not have any effect if multiStream is set to false.
What is BitrateMode?
BitrateMode is the key setting for video quality. It lets you decide whether to prioritize sharp details, save internet data, or find a good balance between the two.
You can choose from three distinct modes:
BitrateMode.BANDWIDTH_OPTIMIZED: Prioritizes lower bandwidth usage over video quality. Ideal for users with poor or unstable network conditions.BitrateMode.BALANCED: The default setting. It provides a smart compromise between clear video and efficient bandwidth consumption, suitable for most use cases.BitrateMode.HIGH_QUALITY: Prioritizes video quality over bandwidth usage. Use this when high-fidelity video is essential and viewers are expected to have strong network connections.
What is MaxLayer?
MaxLayer is an advanced parameter that gives you direct control over simulcast, which is the process of sending multiple versions (or "layers") of the same video stream at different resolutions and qualities simultaneously.
maxLayer = 3(Default): Publishes all available layers (e.g., high, medium, and low quality). This provides the maximum adaptability for viewers on diverse and unpredictable networks.maxLayer = 2: Intelligently publishes only the highest and lowest quality layers, skipping any in the middle. This is useful for providing a high-quality option and a low-bandwidth fallback without the overhead of a third stream.- If a device is capable of producing a
h720p_w960pstream, settingmaxLayer = 2will result in two streams being sent: the highest quality (h720p_w960p) and the lowest quality (e.g.h144p_w176p), ensuring a fallback for poor connections.
- If a device is capable of producing a
To use the maxLayer parameter, multiStream must be set to true. The multiStream flag enables simulcasting (sending multiple quality streams), while maxLayer specifies how many streams to send.
- If the video width or height is 960 or higher, it will create 3 layers.
- If it’s 360 or higher and less than 960, it will create 2 layers.
- If it’s below 360, it will create only 1 layer.
- For example, if you set MaxLayer to 3 but your video is 320×240, it will only create 1 layer.
What is optimizationMode?
-
It will specify the optimization mode for the video track being generated.
-
motion: This type of track should more focus on motion video. For example, webcam video, movies or video games.- This type of track will degrade
resolutionin order to maintainframe rate.
- This type of track will degrade
-
text: This type of track should more focus on significant sharp edges and areas of consistent color that can change frequently. For example, presentations or web pages with text content.- This type of track will degrade
frame ratein order to maintainresolution.
- This type of track will degrade
-
detail: This type of track should more focus on details of the video. For example, presentations, painting or line art.- This type of track will degrade
frame ratein order to maintainresolution.
- This type of track will degrade
What is observer?
- If you want to use video filter from external SDK(e.g., Banuba) then pass instance of
CapturerObserverin this parameter.
For Banuba integraion with VideoSDK, please visit Banuba Intergation with VideoSDK
How to Setup a Custom Video Track ?
The custom track can be set up both before and after the initialization of the meeting.
- Setting up a Custom Track during the initialization of a meeting
- Setting up a Custom Track with methods
1. Setting up a Custom Track during the initialization of a meeting
If you are passing webcamEnabled: true in the initMeeting of VideoSDK and want to use custom tracks from start of the meeting, you can pass custom track in the initMeeting as shown below.
Custom Track will not apply on webcamEnabled: false configuration.
Example
- Kotlin
- Java
override fun onCreate(savedInstanceState: Bundle?) {
//..
val customTracks: MutableMap<String, CustomStreamTrack> = HashMap()
val videoCustomTrack: CustomStreamTrack =
VideoSDK.createCameraVideoTrack("h720p_w960p", "front", CustomStreamTrack.VideoMode.MOTION, true, this, 3, BitrateMode.BALANCED)
customTracks["video"] = videoCustomTrack //Key must be "video"
// create a new meeting instance
val meeting = VideoSDK.initMeeting(
this@MainActivity, meetingId, participantName,
//MicEnabled
true,
//WebcamEnabled , If true, it will use the passed custom track to turn webcam on
true,
// ParticipantId
null,
// Mode
null,
// MultiStream
false,
//Pass the custom tracks here
customTracks,
//MetaData
null
)
}
@Override
protected void onCreate(Bundle savedInstanceState) {
//..
Map<String, CustomStreamTrack> customTracks = new HashMap<>();
CustomStreamTrack videoCustomTrack = VideoSDK.createCameraVideoTrack("h720p_w960p", "front", CustomStreamTrack.VideoMode.MOTION, true, this, 3, BitrateMode.BALANCED);
customTracks.put("video", videoCustomTrack); //Key must be "video"
// create a new meeting instance
Meeting meeting = VideoSDK.initMeeting(
MainActivity.this, meetingId, participantName,
//MicEnabled
true,
//WebcamEnabled , If true, it will use the passed custom track to turn webcam on
true,
// ParticipantId
null,
// Mode
null,
// MultiStream
false,
//Pass the custom tracks here
customTracks,
//MetaData
null
);
}
2. Setting up a Custom Track with methods
In order to switch tracks during the meeting, you have to pass the CustomStreamTrack in the enableWebcam() method of Meeting.
Make sure to call disableWebcam() before you create a new track as it may lead to unexpected behavior.
Example
- Kotlin
- Java
val customStreamTrack: CustomStreamTrack = VideoSDK.createCameraVideoTrack("h720p_w960p", "back", CustomStreamTrack.VideoMode.MOTION, true, this, 3, BitrateMode.BALANCED)
meeting!!.enableWebcam(customStreamTrack)
CustomStreamTrack customStreamTrack=VideoSDK.createCameraVideoTrack("h720p_w960p", "back", CustomStreamTrack.VideoMode.MOTION, true, this, 3, BitrateMode.BALANCED);
meeting.enableWebcam(customStreamTrack);
Which Configuration is suitable for Device ?
In this section, we will understand participant size wise encoder(Resolution) and multiStream configuration.
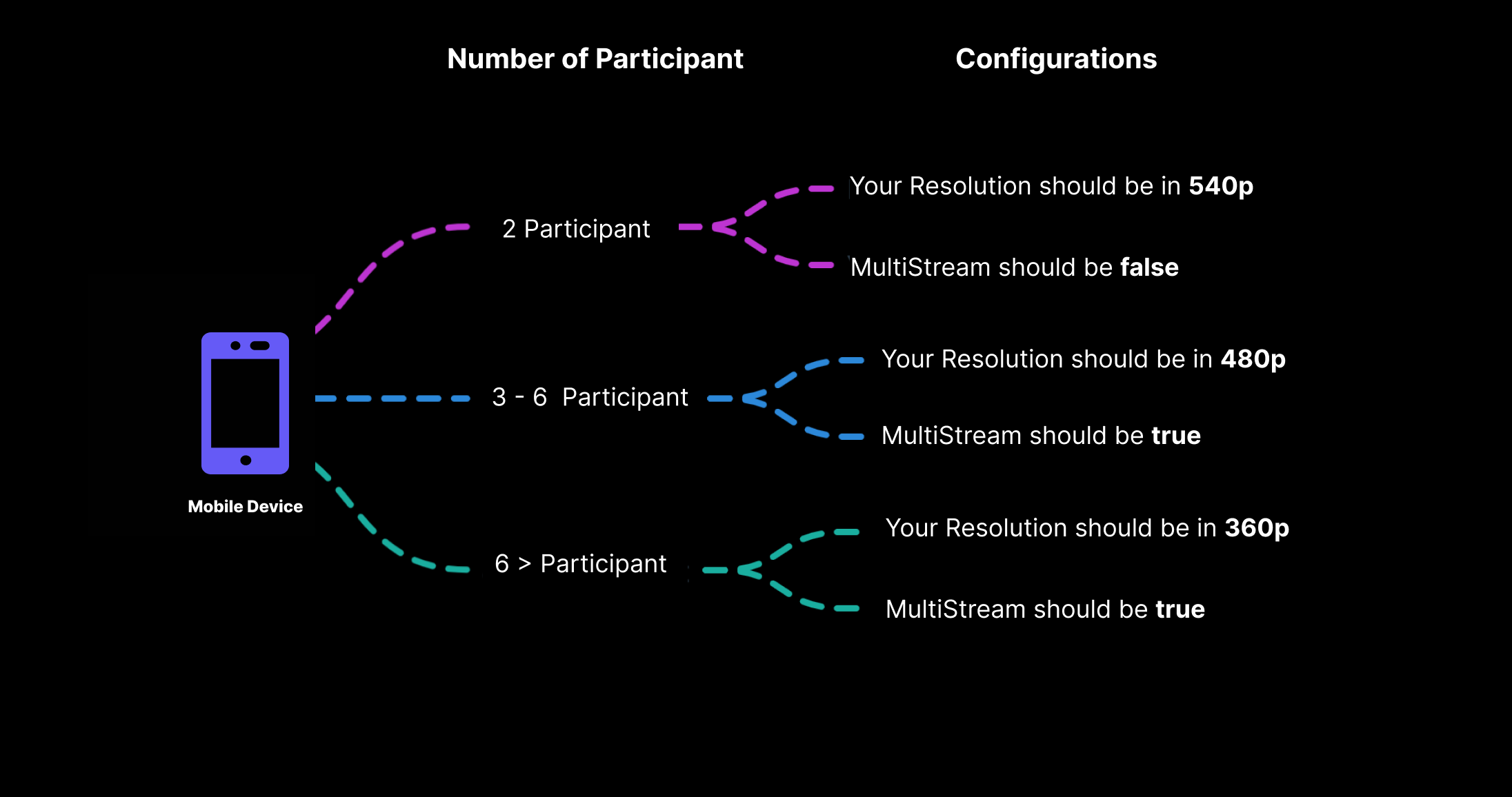
Custom Screen Share Track
This feature can be used to customise screenshare streams with enhanced optimization mode and predefined encoderConfig(Resolution + FPS) for specific use-case and send it to other participants.
How to Create Custom Screen Share Track ?
- You can create a Screen Share track using
createScreenShareVideoTrack()method ofVideoSDK. - This method can be used to create video track using different encoding parameters and optimization mode.
Example
- Kotlin
- Java
// data is received from onActivityResult method.
VideoSDK.createScreenShareVideoTrack(
// This will accept the height & FPS of video you want to capture.
"h720p_15fps", // `h360p_30fps` | `h1080p_30fps` // Default : `h720p_15fps`
// It is Intent received from onActivityResult when user provide permission for ScreenShare.
data,
// Pass Conext
this)
//Callback to this listener will be made when track is ready with CustomTrack as parameter
{
track ->
meeting!!.enableScreenShare(track)
}
// data is received from onActivityResult method.
VideoSDK.createScreenShareVideoTrack(
// This will accept the height & FPS of video you want to capture.
"h720p_15fps", // `h360p_30fps` | `h1080p_30fps` // Default : `h720p_15fps`
/highlight-next-line
// It is Intent received from onActivityResult when user provide permission for ScreenShare
data,
// Pass Conext
this,
//Callback to this listener will be made when track is ready with CustomTrack as parameter
(track)->{meeting.enableScreenShare(track);}
);
How to Setup Custom Screen Share Track ?
In order to switch tracks during the meeting, you have to pass the CustomStreamTrack in the enableScreenShare() method of Meeting.
Make sure to call disableScreenShare() before you create a new track as it may lead to unexpected behavior.
Example
- Kotlin
- Java
@TargetApi(21)
private fun askPermissionForScreenShare() {
val mediaProjectionManager = application.getSystemService<Any>(
Context.MEDIA_PROJECTION_SERVICE
) as MediaProjectionManager
startActivityForResult(
mediaProjectionManager.createScreenCaptureIntent(), CAPTURE_PERMISSION_REQUEST_CODE
)
}
@RequiresApi(api = Build.VERSION_CODES.LOLLIPOP)
override fun onActivityResult(requestCode: Int, resultCode: Int, data: Intent?) {
super.onActivityResult(requestCode, resultCode, data)
if (requestCode != CAPTURE_PERMISSION_REQUEST_CODE) return
if (resultCode == RESULT_OK) {
VideoSDK.createScreenShareVideoTrack("h720p_15fps", data, this) { track ->
meeting!!.enableScreenShare(track)
}
}
}
@TargetApi(21)
private void askPermissionForScreenShare() {
MediaProjectionManager mediaProjectionManager =
(MediaProjectionManager) getApplication().getSystemService(
Context.MEDIA_PROJECTION_SERVICE);
startActivityForResult(
mediaProjectionManager.createScreenCaptureIntent(), CAPTURE_PERMISSION_REQUEST_CODE);
}
@RequiresApi(api = Build.VERSION_CODES.LOLLIPOP)
@Override
public void onActivityResult(int requestCode, int resultCode, Intent data) {
super.onActivityResult(requestCode, resultCode, data);
if (requestCode != CAPTURE_PERMISSION_REQUEST_CODE)
return;
if (resultCode == Activity.RESULT_OK) {
VideoSDK.createScreenShareVideoTrack("h720p_15fps", data, this, (track)->{
meeting.enableScreenShare(track);
});
}
}
API Reference
The API references for all the methods and events utilised in this guide are provided below.
Got a Question? Ask us on discord

