Interactive Livestream (HLS) - Javascript
Interactive live streaming (HLS) refers to a type of live streaming where viewers can actively engage with the content being streamed and with other viewers in real-time.
In an interactive live stream (HLS), viewers can participate in various activities, such as live polling, Q&A sessions, and even sending virtual gifts to the content creator or each other.
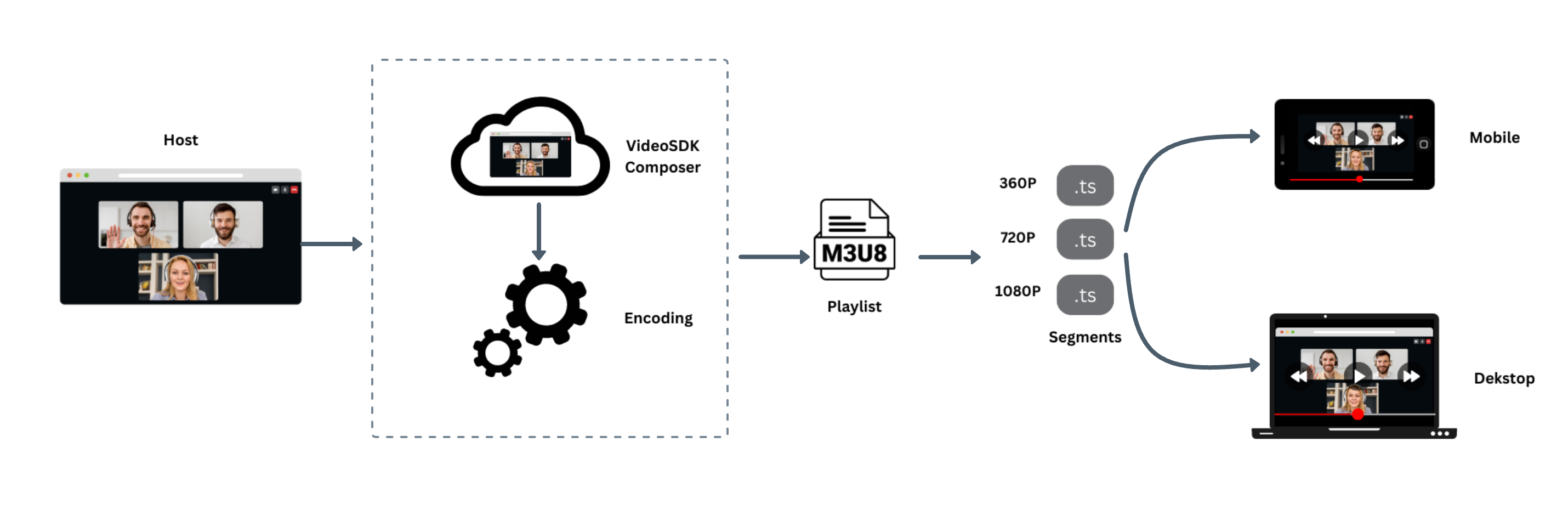
VideoSDK enables you to configure the interactive livestream layout in various ways, either by setting different prebuilt layouts in the configuration or by providing your own custom template for livestreaming according to your layout choice.
This guide provides an overview of how to implement starting and stopping Http Live Streaming (HLS).
To initiate automatic Interactive live streaming (HLS) at the beginning of a session, simply provide the autoStartConfig feature hls during room creation. For more information on configuring the autoStartConfig, please refer to the provided documentation here.
startHls()
The startHls() method, accesible from the meeting object, is used to initiate interactive livestream of a meeting. This method accepts the following parameter:
-
config (optional): This parameter defines how the interactive livestream layout should look like. -
transcription (optional): This parameter lets you start post transcription for the HLS.const config = {
// Layout Configuration
layout: {
type: "GRID", // "SPOTLIGHT" | "SIDEBAR", Default : "GRID"
priority: "SPEAKER", // "PIN", Default : "SPEAKER"
gridSize: 4, // MAX : 25
},
// Theme of livestream
theme: "DARK", // "LIGHT" | "DEFAULT"
// `mode` is used to either interactive livestream video & audio both or only audio.
mode: "video-and-audio", // "audio", Default : "video-and-audio"
// Quality of livestream and is only applicable to `video-and-audio` type mode.
quality: "high", // "low" | "med", Default : "med"
// This mode refers to orientation of recording.
// landscape : Livestream the meeting in horizontally
// portrait : Livestream the meeting in vertically (Best for mobile view)
orientation: "landscape", // "portrait", Default : "landscape"
};
// Post Transcription Configuration
const transcription = {
enabled: true, // Enables post transcription
summary: {
enabled: true, // Enables summary generation
// Guides summary generation
prompt:
"Write summary in sections like Title, Agenda, Speakers, Action Items, Outlines, Notes and Summary",
},
};
startHls(config, transcription);
stopHls()
- The
stopHls()method, accessible from themeetingobject, is used to stop the interactive livestream of a meeting.
Example
let meeting;
// Initialize Meeting
meeting = VideoSDK.initMeeting({
// ...
});
const startHlsBtn = document.getElementById("startHlsBtn");
startHlsBtn.addEventListener("click", () => {
const config = {
layout: {
type: "GRID",
priority: "SPEAKER",
gridSize: 4,
},
theme: "DARK",
mode: "video-and-audio",
quality: "high",
orientation: "landscape",
};
// Configuration for post transcription
const transcription = {
enabled: true,
summary: {
enabled: true,
prompt:
"Write summary in sections like Title, Agenda, Speakers, Action Items, Outlines, Notes and Summary",
},
};
// Start HLS
meeting?.startHls(config, transcription);
});
const stopHlsBtn = document.getElementById("stopHlsBtn");
stopHlsBtn.addEventListener("click", () => {
// Stop HLS
meeting?.stopHls();
});
Event associated with HLS
-
hls-state-changed - The
hls-state-changedevent is triggered whenever the state of meeting HLS changes. -
You can get the
playbaclHlsUrlandlivestreamUrlof the HLS to play it on the Viewer side when the state changes toConstants.hlsEvents.HLS_STARTED -
when you receive
HLS_PLAYABLEstatus you will receive 2 urls in responseplaybackHlsUrl- Live HLS with playback supportlivestreamUrl- Live HLS without playback support
downstreamUrl is now depecated. Use playbackHlsUrl or livestreamUrl in place of downstreamUrl
let meeting;
// Initialize Meeting
meeting = VideoSDK.initMeeting({
// ...
});
const Constants = VideoSDK.Constants;
meeting.on("hls-state-changed", (data) => {
const { status } = data;
if (status === Constants.hlsEvents.HLS_STARTING) {
console.log("Meeting Hls is starting");
} else if (status === Constants.hlsEvents.HLS_STARTED) {
// when hls is started you will receive playbaclHlsUrl and livestreamUrl.
const { playbackHlsUrl } = data;
console.log("Meeting Hls is started");
} else if (status === Constants.hlsEvents.HLS_STOPPING) {
console.log("Meeting Hls is stopping");
} else if (status === Constants.hlsEvents.HLS_STOPPED) {
console.log("Meeting Hls is stopped");
} else {
//
}
});
You can access your post transcriptions using our Post Transcription API
Custom Template
With VideoSDK, you have the option to employ your own custom-designed layout template for meeting recordings. To use a custom template, follow this guide to create and set up the template. Once the template is configured, you can initiate recording using the REST API, specifying the templateURL parameter.
API Reference
The API references for all the methods utilized in this guide are provided below.
Got a Question? Ask us on discord

