Start a Video & Audio Call with No Code SDK (BETA)
Introduction
You can create audio-video rooms and invite participants without even writing a line of code. You can also set role-wise permissions and change the names of these roles. This guide explains it’s steps.
Prerequisites
- If you are new to video sdk then create account by referring https://app.videosdk.live/signup link
Step 1 : Go to Quickstart
-
Go to Quickstart panel of Video SDK's website
-
Select No code SDK and click on continue.
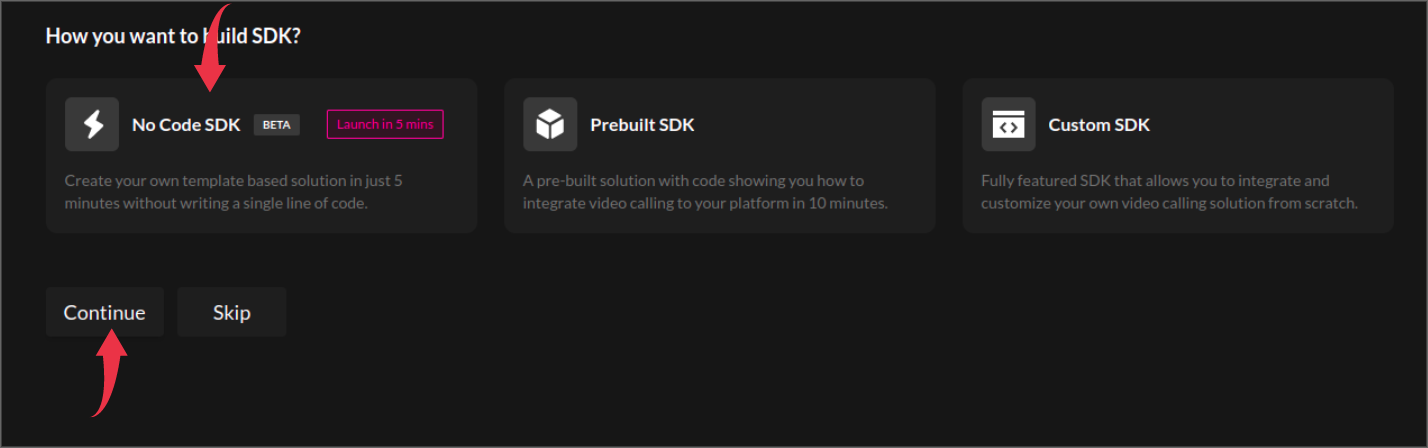
Step 2 : Create Template
-
Add a Template name and select your nearest region specified in the region and click on continue.
- Naming conventions for template name
- no space is allowed
- only - , _ characters are allowed in addition with [a-z,A-Z,0-9]
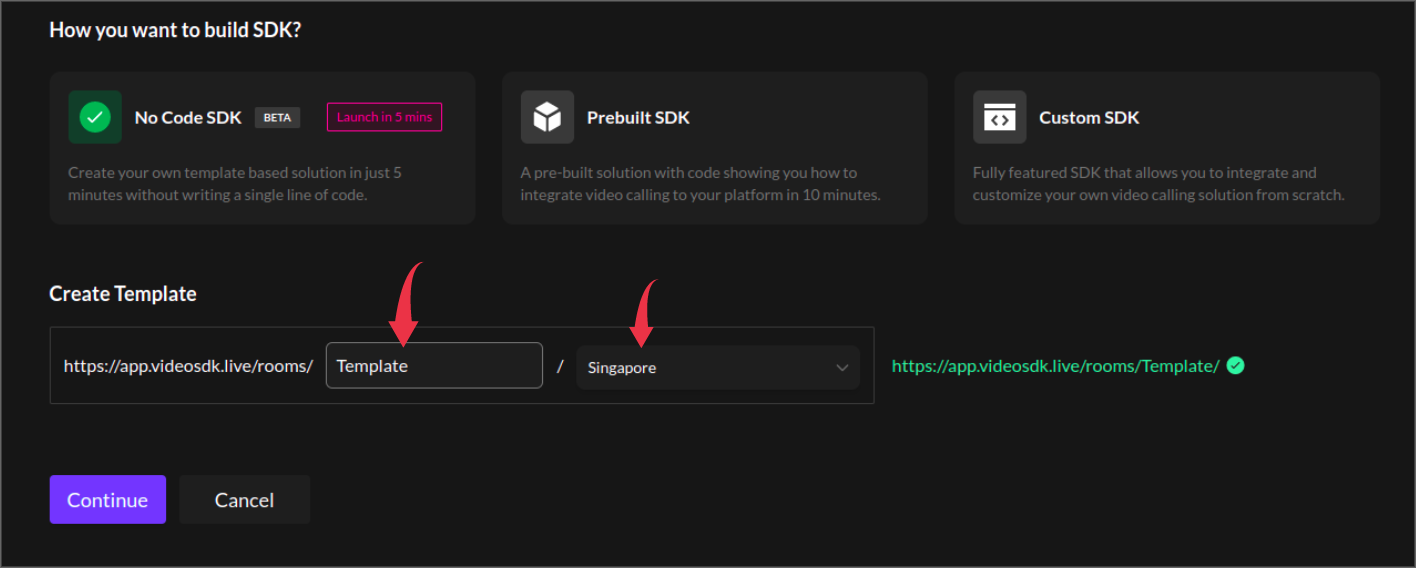
- Naming conventions for template name
Step 3 : Create Roles and Set Permissions
- Let’s say you have created a template named as
Template - By default 2 roles are provided and few permissions are also set, you can make changes in the permissions and even change the name of these 2 roles.
- Moreover, you can create new roles and set permissions for that particular role.
By clicking on + icon one can add as many roles as they want
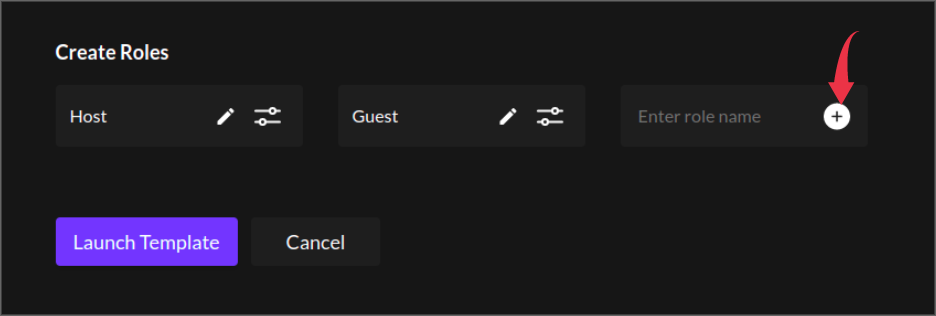
You can edit default specified role name by clicking on an icon shown below
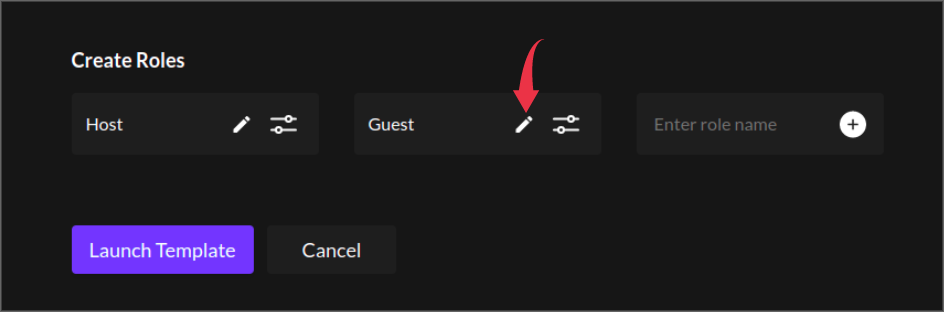
you can edit default role’s permissions by clicking on an icon mentioned below
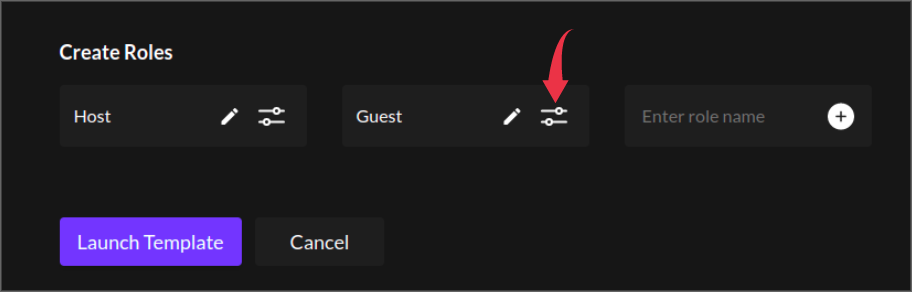
Role name should be unique for each template
- By clicking on toggle button for each permission you can set those permissions either true or false.
- After setting all configurations click on the close icon which will auto save all the permissions.
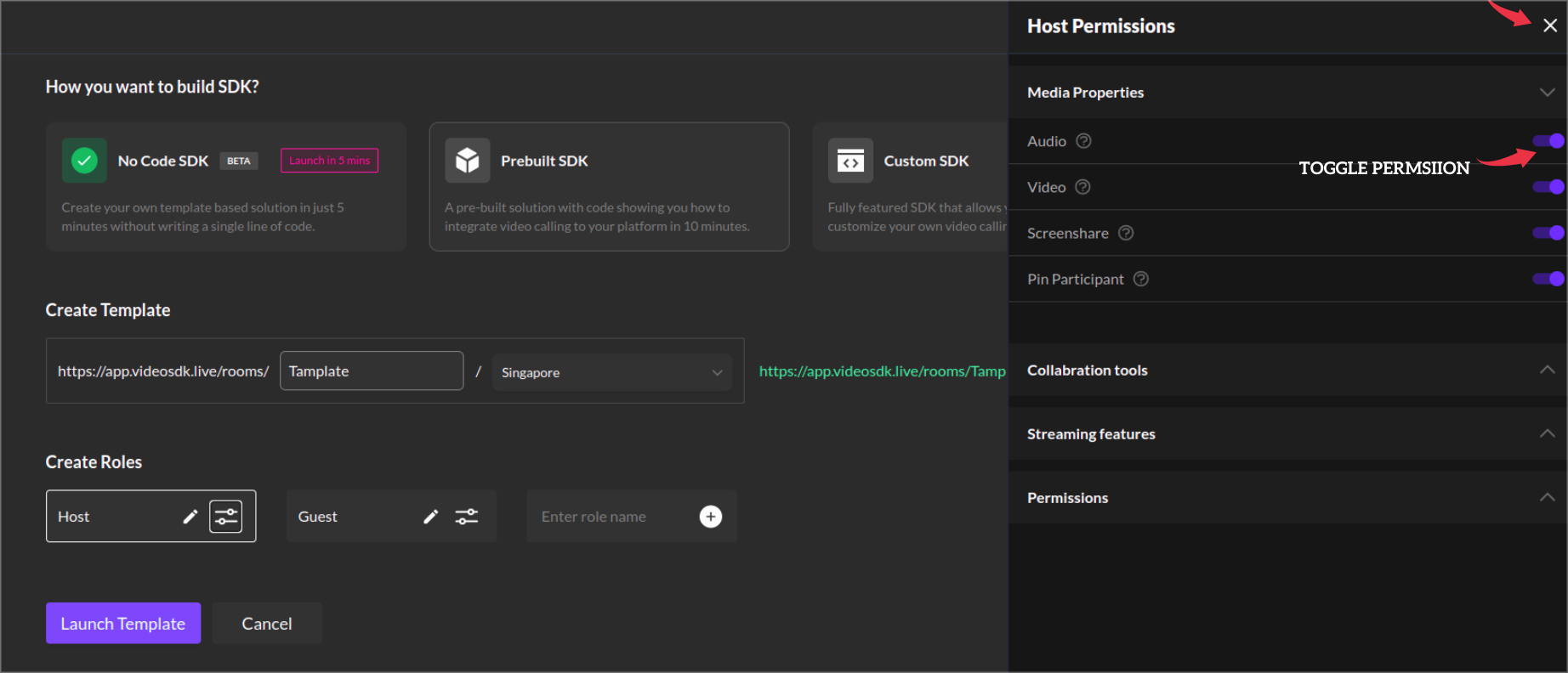
Step 4 : Launch Template
Click on launch template to launch your template
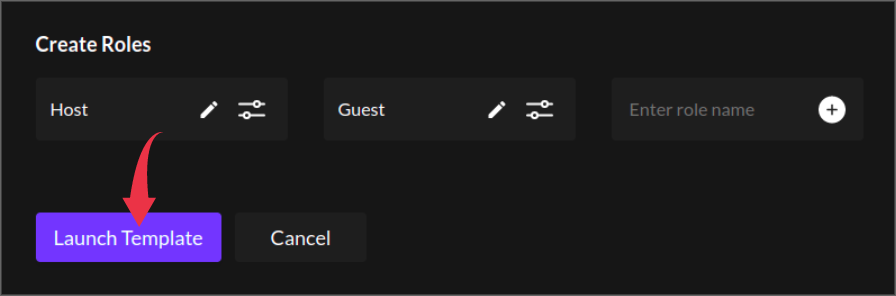
After clicking on Launch Template you will be redirected to a page which will contain the list of the templates created by you using Video SDK’s no code sdk

From the list you can delete role for the specific template as shown in an image below
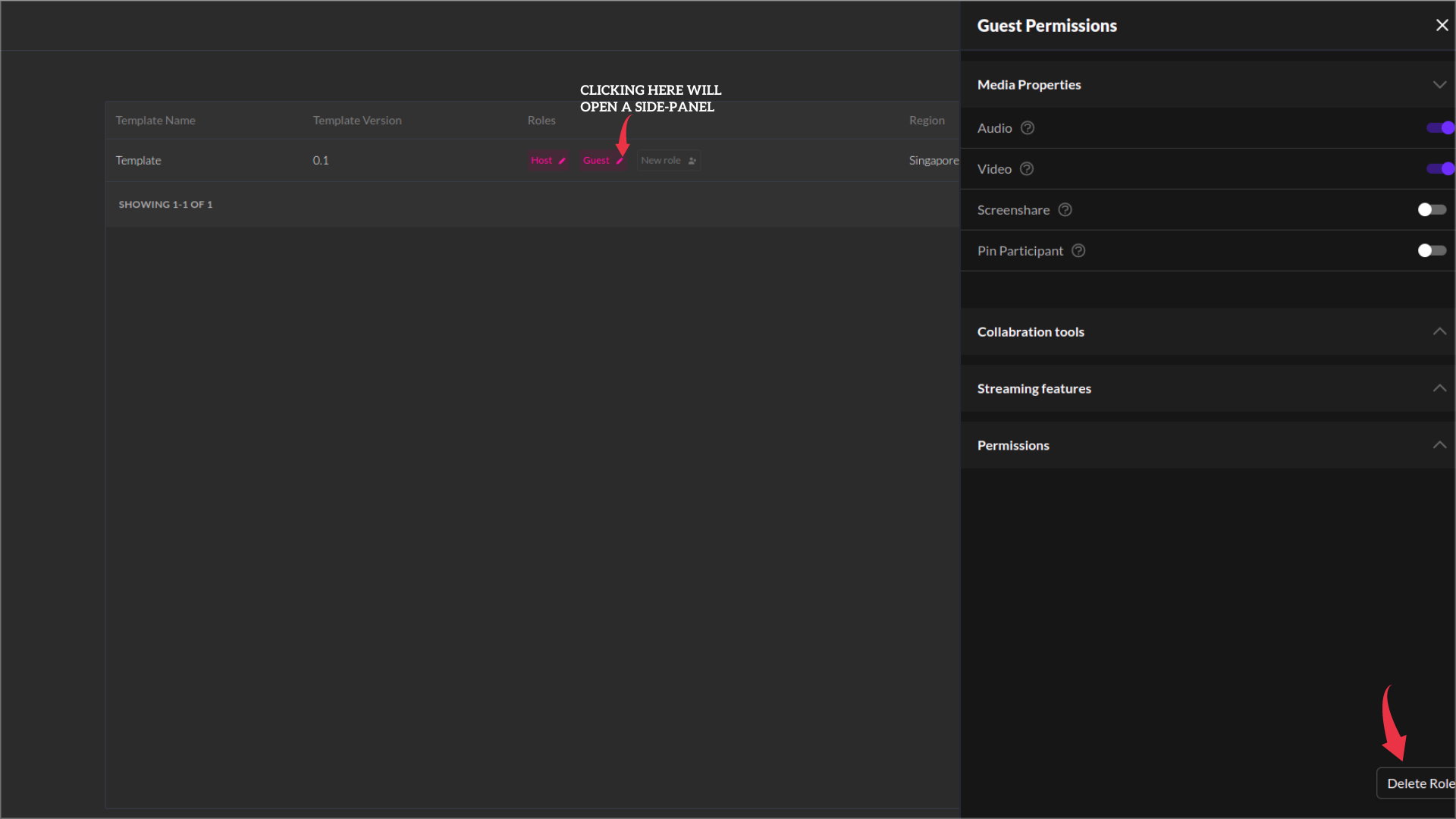
By Default, all templates are activated. You can toggle the button to deactivate a template.

You can make changes in the role-wise permissions and also add new roles from the table.

How to start a meeting ?
Step 1 : From the template list, click on Get meeting link to get role wise URL for a specific template. You can get links only if that template is in active status.
Each time you click on “Get meeting link”, will generate new meeting room and give it’s links. Hence, you need to save/send meeting links of each role, before closing this pop-up.

Step 2 : Copy the link, open a new tab and paste it there.
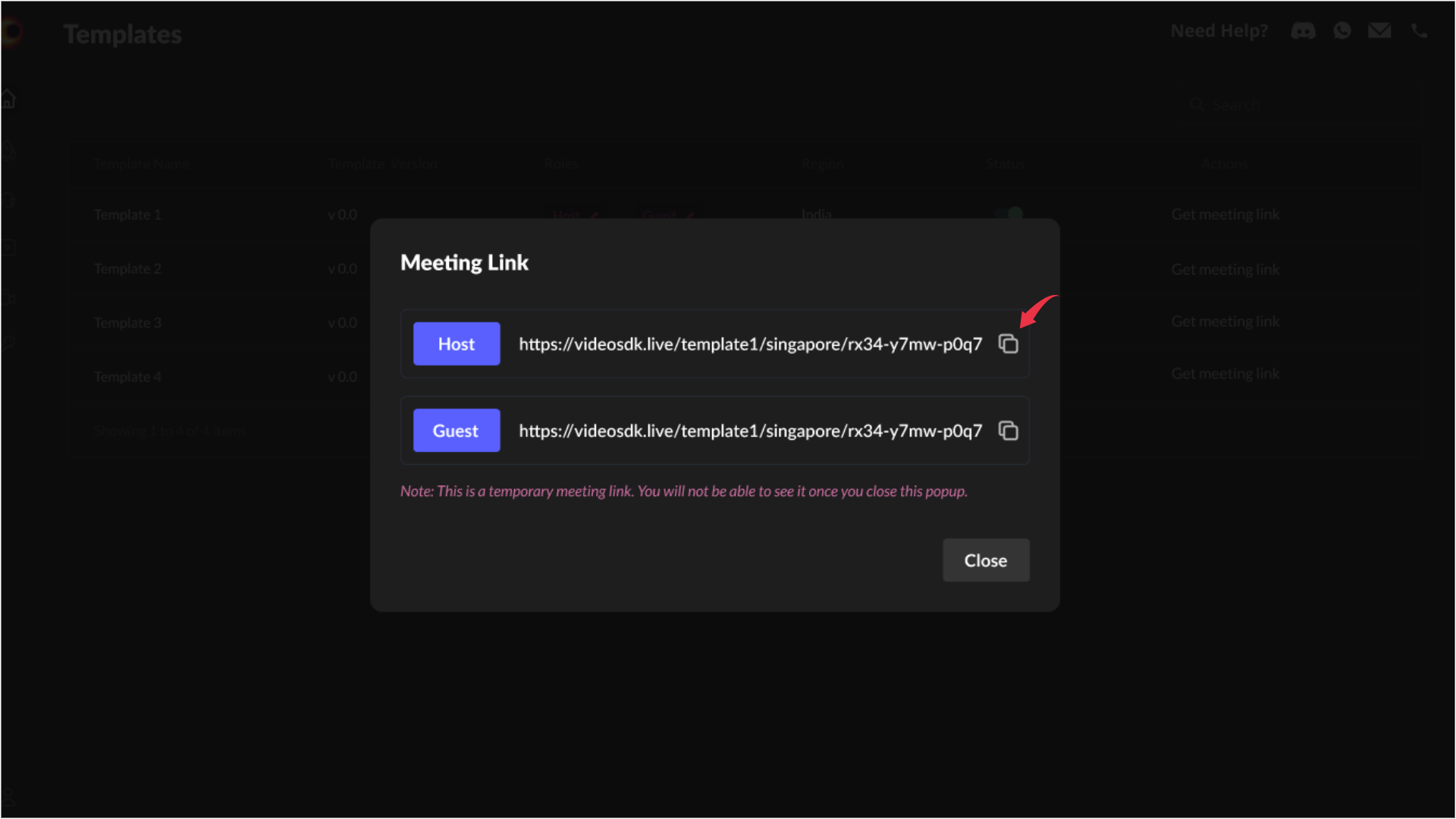
Voila! You have started a meeting in 5 minutes. You can copy the guest meeting link and send it to others.
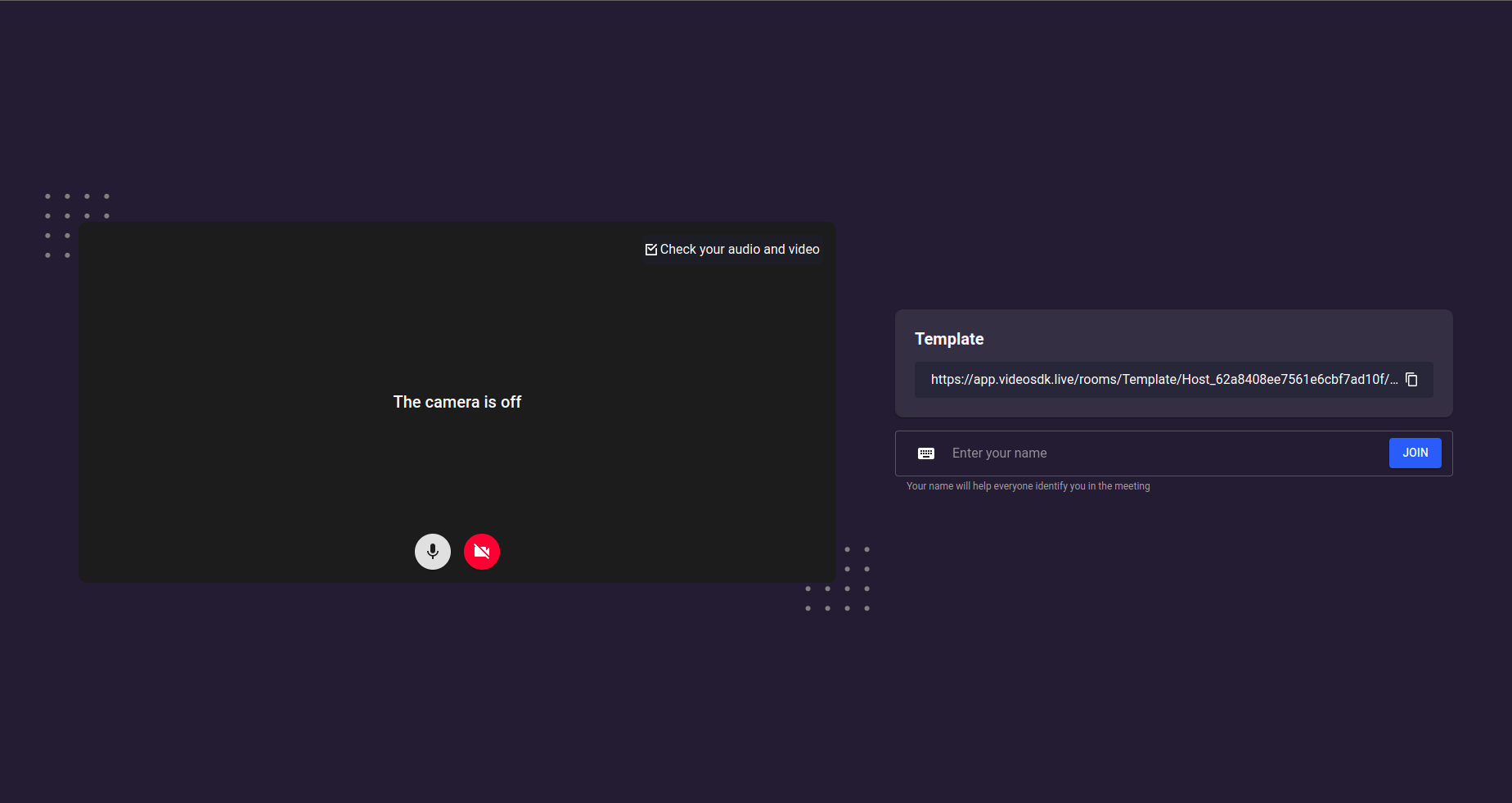
each time you make changes to permissions of a role , you’ll have to copy meeting link by clicking on get meeting link for that specific role of a template or have to refresh ongoing meeting tab in order to start a meeting with new permissions for a specific role.
Got a Question? Ask us on discord

