Display Video - React Native
This guide elaborates on how to render a participant's video on the screen. With React Native, there's no need to specifically render a participant's audio, as it is handled by the native functionality.
Rendering Participant
The steps involved in rendering the video of a participant are as follows.
1. Get Mic and Webcam Status
To render a participant, it is essential to determine whether their audio or video is on or off. If the webcam is not turned on, start by rendering the participant's frames with their name; otherwise, render the video.
Step 1: First, retrieve every participant from the useMeeting hook and create a simple box with each of their names.
import {
useMeeting,
useParticipant,
RTCView,
MediaStream,
} from "@videosdk.live/react-native-sdk";
import { View, Text, FlatList } from "react-native";
const MeetingView = () => {
//Getting all the participants
const { participants } = useMeeting();
const participantsArrId = [...participants.keys()];
return (
<View
style={{
flex: 1,
marginVertical: 12,
}}
>
{participantsArrId.length > 0 ? (
<FlatList
data={participantsArrId}
renderItem={({ item }) => {
return <ParticipantView participantId={item} />;
}}
/>
) : (
<View
style={{
flex: 1,
backgroundColor: "#F6F6FF",
justifyContent: "center",
alignItems: "center",
}}
>
<Text style={{ fontSize: 20 }}>Participant has not joined yet</Text>
</View>
)}
</View>
);
};
// This will render a single participant's view
function ParticipantView({ participantId }) {
const { displayName } = useParticipant(participantId);
return (
<View
style={{
height: 250,
backgroundColor: "#404B53",
marginVertical: 8,
}}
>
<Text>{displayName}</Text>
</View>
);
}
Step 2: To display the status of each participant's microphone and webcam in the list, you can use the micOn and webcamOn properties of the useParticipant hook.
Here's a code code snippet of rendering mic and webcam status:
function ParticipantView({ participantId }) {
//Getting the micOn and webcamOn property
const { webcamOn, displayName, micOn } = useParticipant(participantId);
return (
<View
style={{
height: 250,
backgroundColor: "#404B53",
marginVertical: 8,
}}
>
<Text>{displayName}</Text>
<Text>
Webcam:{webcamOn ? "On" : "Off"} Mic: {micOn ? "On" : "Off"}
</Text>
</View>
);
}
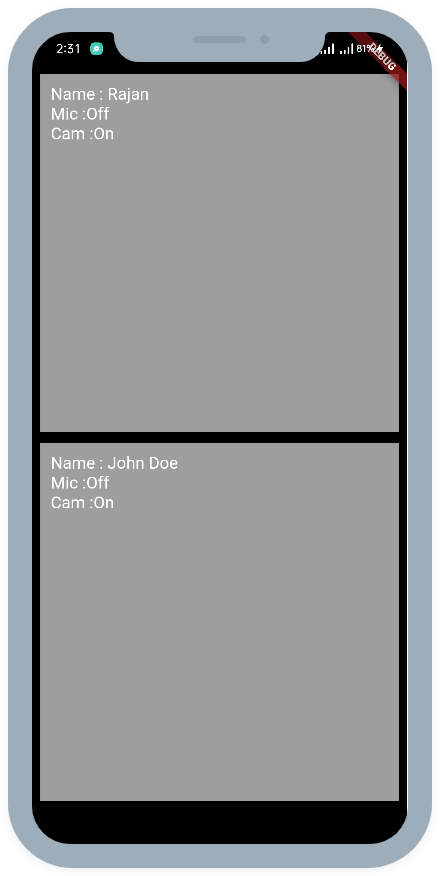
2. Rendering Video
The status of the webcam and mic is now displayed. Now whenever a participant's webcam is turned on, to display their video, you will require their webcamStream which can be obtained from the useParticipant hook.
const ParticipantView = ({ participantId }) => {
//Getting the webcamStream property
const { webcamOn, displayName, micOn, webcamStream } =
useParticipant(participantId);
return (
<View
style={{
height: 250,
backgroundColor: "#404B53",
marginVertical: 8,
}}
>
<Text>{displayName}</Text>
<Text>
Webcam:{webcamOn ? "On" : "Off"} Mic: {micOn ? "On" : "Off"}
</Text>
{webcamOn && webcamStream ? (
<RTCView
streamURL={new MediaStream([webcamStream.track]).toURL()}
objectFit={"cover"}
style={{
height: 200,
}}
/>
) : null}
</View>
);
};
Here, you don't need to render audio separately because RTCView is a component that handles audio stream automatically.
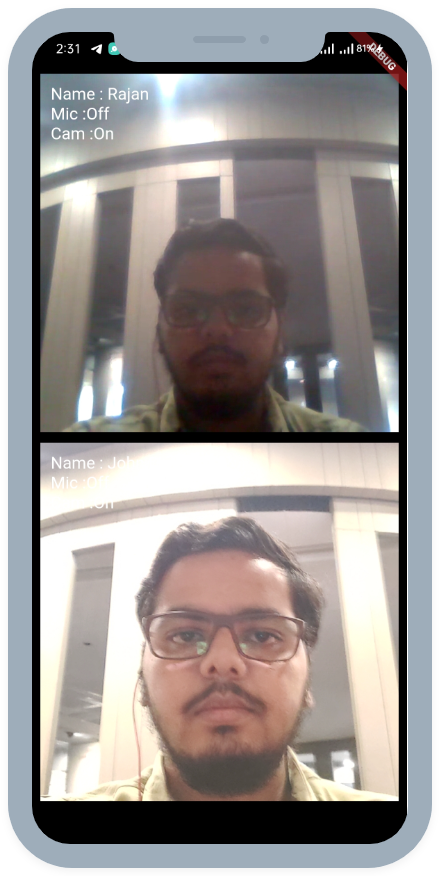
2.1 Mirror Local Video View
If you want to display the mirror view of the local participant, you can pass a boolean value to mirror property of RTCView.
const ParticipantView = ({ participantId }) => {
const { isLocal } = useParticipant(participantId);
//... Other video configurations
return (
<>
{webcamOn && webcamStream ? (
<RTCView
streamURL={new MediaStream([webcamStream.track]).toURL()}
objectFit={"cover"}
mirror={isLocal ? true : false}
style={{
height: 200,
}}
/>
) : null}
</>
);
};
Sample of mirror view video

API Reference
The API references for all the methods and events utilised in this guide are provided below.
Got a Question? Ask us on discord

