Optimize Video Tracks - React Native
To optimize the viewing experience, it's essential to fine-tune the video tracks used during calls.
For an enhanced fine-tuning experience, we've introduced the capability to provide a custom video track for a participant's media before and during the meeting.
Custom Video Track
This feature allows you to incorporate custom video encoder configurations, choose optimization modes (focusing on motion, text or detail of the video), and apply background removal and video filters from external libraries (e.g., videosdk-media-processor), then send these modifications to other participants.
How to Create a Custom Video Track ?
- You can create a Custom Video Track using
createCameraVideoTrack()method of@videosdk.live/react-native-sdk. - This method enables the creation of a video track with various encoding parameters, camera facing modes, and optimization modes, ultimately returning a
MediaStream.
Example
import { createCameraVideoTrack } from "@videosdk.live/react-native-sdk";
let customTrack = await createCameraVideoTrack({
// It will be the id of the camera from which the video should be captured.
cameraId: "camera-id", // OPTIONAL
// This parameter will be discussed in the next step.
optimizationMode: "motion", // "text" | "detail", Default : "motion"
// This will accept the resolution (height x width) of video you want to capture.
encoderConfig: "h480p_w640p", // "h540p_w960p" | "h720p_w1280p" ... // Default : "h360p_w640p"
// For Mobile browser It will specify whether to use front or back camera for the video track.
facingMode: "environment", // "user", Default : "environment"
// This parameter will be discussed in the next step.
multiStream:true // false, Default : true
});
The behavior of custom track configurations is influenced by the capabilities of the device. For example, if you set the encoder configuration to 1080p but the webcam only supports 720p, the encoder configuration will automatically adjust to the highest resolution that the device can handle, which in this case is 720p.
What is optimizationMode?
-
This parameter specifies the optimization mode for the video track being generated.
-
motion: This type of track focuses more on motion video such as webcam video, movies or video games.- It will degrade
resolutionin order to maintainframe rate.
- It will degrade
-
text: This type of track focuses on significant sharp edges and areas of consistent color that can change frequently such as presentations or web pages with text content.- It will degrade
frame ratein order to maintainresolution.
- It will degrade
-
detail: This type of track focuses more on the details of the video such as, presentations, painting or line art.- It will degrade
frame ratein order to maintainresolution.
- It will degrade
What is multiStream?
- This parameter specifies whether the stream should send multiple resolution layers or a single resolution layer.
The multiStream : true configuration indicates that VideoSDK, by default, sends multiple resolution video streams to the server. For example, if a user's device capability is 720p, VideoSDK sends streams in 720p, 640p, and 480p resolution. This enables VideoSDK to deliver the appropriate stream to each participant based on their network bandwidth.
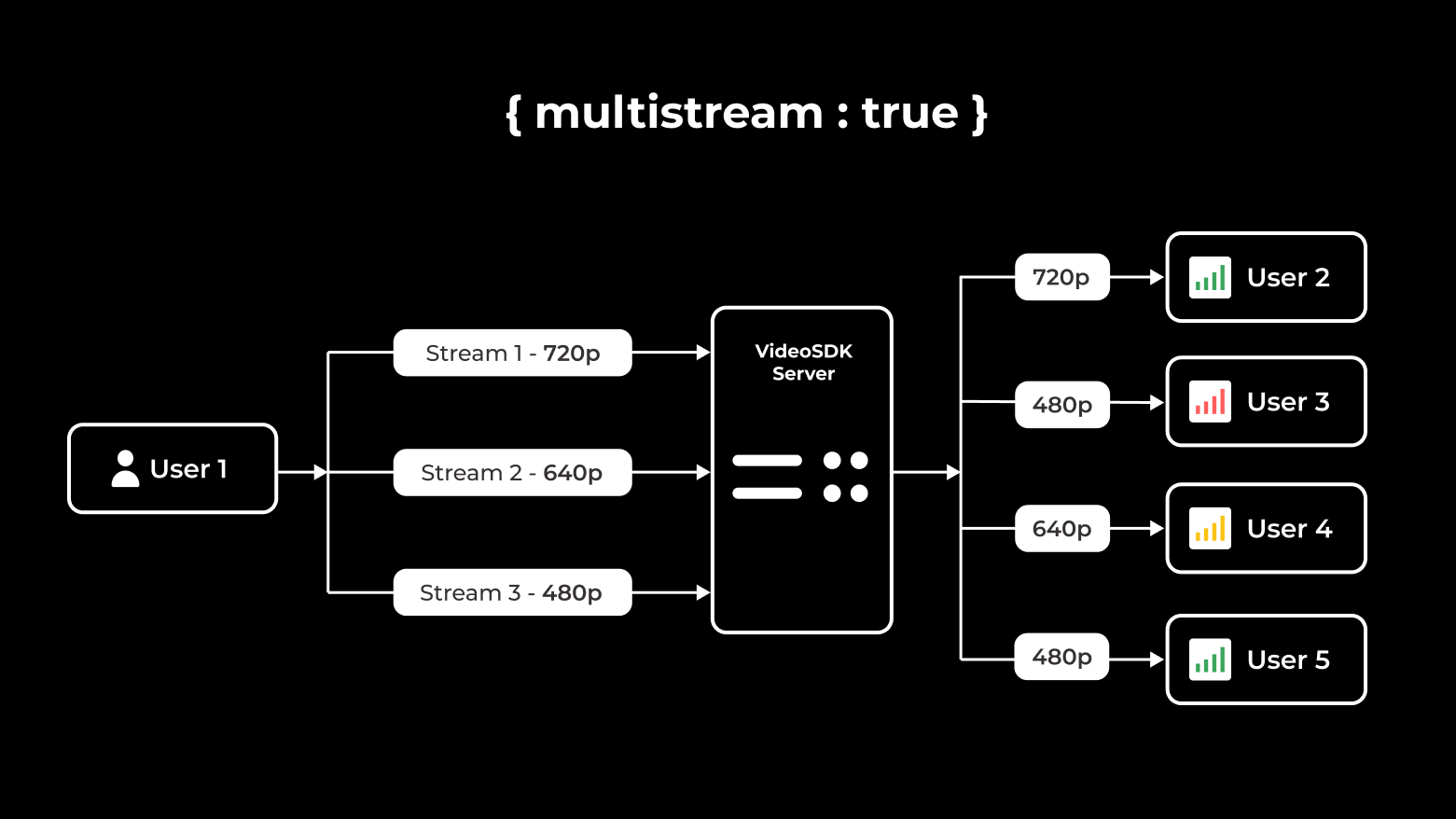
Setting multiStream : false restricts VideoSDK to send only one stream, helping to maintain quality by focusing on a single resolution.
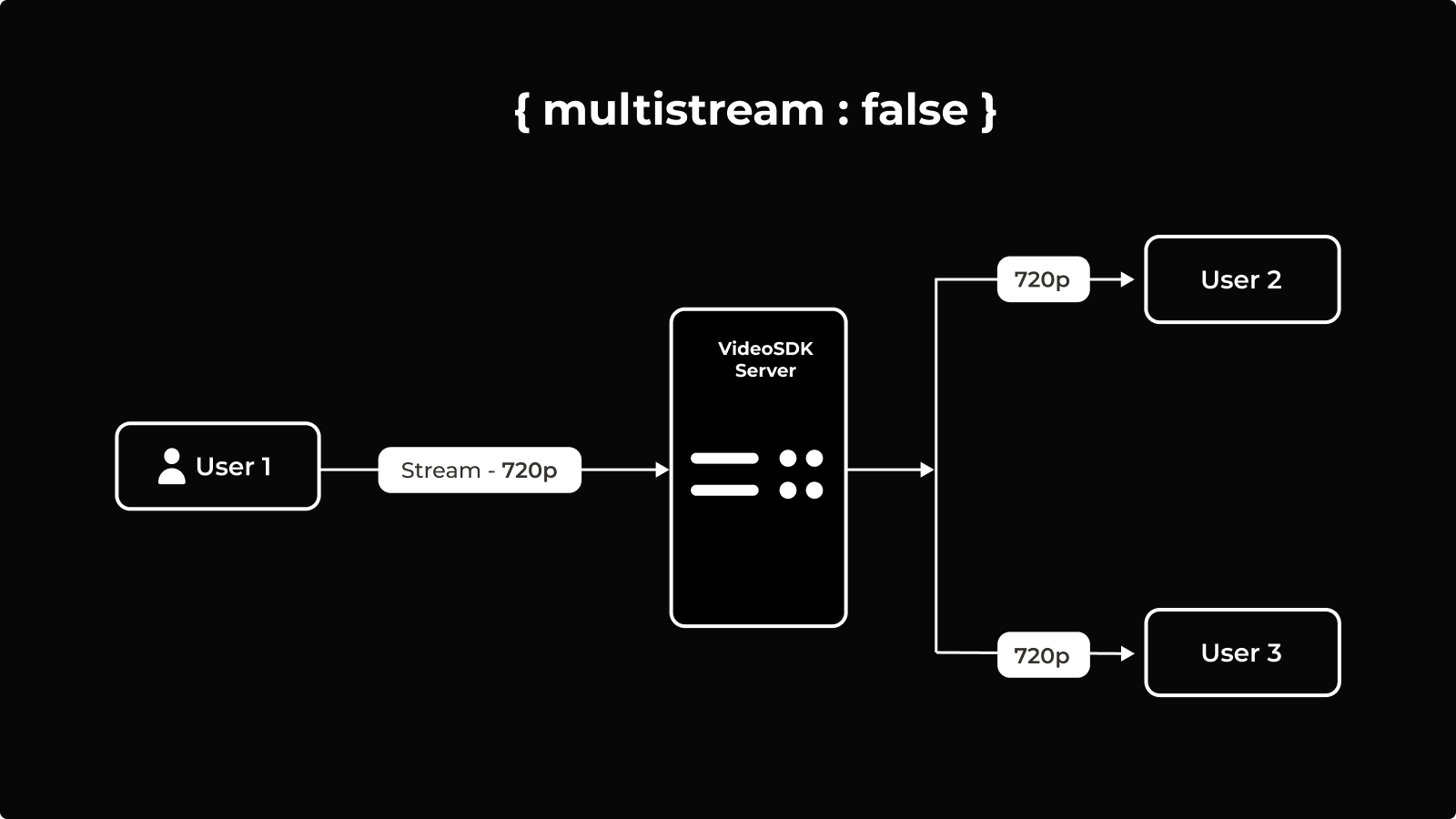
The setQuality parameter will not have any effect if multiStream is set to false.
How to Setup a Custom Video Track ?
The custom track can be configured both before and after the meeting is initialized. Following are the methods that help in doing so:
- Setting up a Custom Track during the initialization of a meeting
- Setting up a Custom Track with methods
1. Setting up a Custom Track during the initialization of a meeting
If you are enabling the webcam (webcamEnabled: true) in the config of MeetingProvider and wish to use custom tracks from the start of the meeting, you can pass a custom track in the config as demonstrated below.
Custom Track will not apply on the webcamEnabled: false configuration.
Example
import {
createCameraVideoTrack,
MeetingProvider,
} from "@videosdk.live/react-native-sdk";
function App() {
const getTrack = async () => {
const track = await createCameraVideoTrack({
optimizationMode: "motion",
encoderConfig: "h720p_w960p",
facingMode: "user",
});
setCustomTrack(track);
};
let [customTrack, setCustomTrack] = useState();
useEffect(() => {
getTrack();
}, []);
return (
customTrack && (
<MeetingProvider
config={{
meetingId,
micEnabled: true,
//If true, it will use the passed custom track to turn webcam on
webcamEnabled: true,
//Pass the custom video track here
customCameraVideoTrack: customTrack,
}}
token={token}
>
<MeetingView />
</MeetingProvider>
)
);
}
2. Setting up a Custom Track with methods
To switch tracks during the meeting, you need to pass the MediaStream in the enableWebcam() or toggleWebcam() method of useMeeting.
Make sure to call the disableWebcam() method before you create a new track as it may lead to unexpected behavior.
Example
import {
createCameraVideoTrack,
useMeeting,
} from "@videosdk.live/react-native-sdk";
import { TouchableOpacity, Text } from "react-native";
const MeetingControls = () => {
const { localWebcamOn, enableWebcam, disableWebcam, toggleWebcam } =
useMeeting();
const handleToggleWebcam = async () => {
if (localWebcamOn) {
toggleWebcam();
} else {
let customTrack = await createCameraVideoTrack({
optimizationMode: "motion",
encoderConfig: "h720p_w960p",
facingMode: "user",
multiStream: false,
});
toggleWebcam(customTrack);
}
};
const handleEnableWebcam = async () => {
if (localWebcamOn) {
disableWebcam();
} else {
let customTrack = await createCameraVideoTrack({
optimizationMode: "motion",
encoderConfig: "h720p_w960p",
facingMode: "user",
multiStream: false,
});
enableWebcam(customTrack);
}
};
return (
<>
<TouchableOpacity
onPress={() => {
handleToggleWebcam();
}}
>
<Text>Toggle Webcam</Text>
</TouchableOpacity>
<TouchableOpacity
onPress={() => {
handleEnableWebcam();
}}
>
<Text>Enable Webcam</Text>
</TouchableOpacity>
</>
);
};
Using custom video tracks is not just limited to the video tracks created using the createCameraVideoTrack method. You can use any MediaStream object as a replacement including a custom canvas track created by you.
Which configuration is suitable for the Device ?
In this section, the focus is on understanding participant size wise encoder(Resolution) and multiStream configuration.
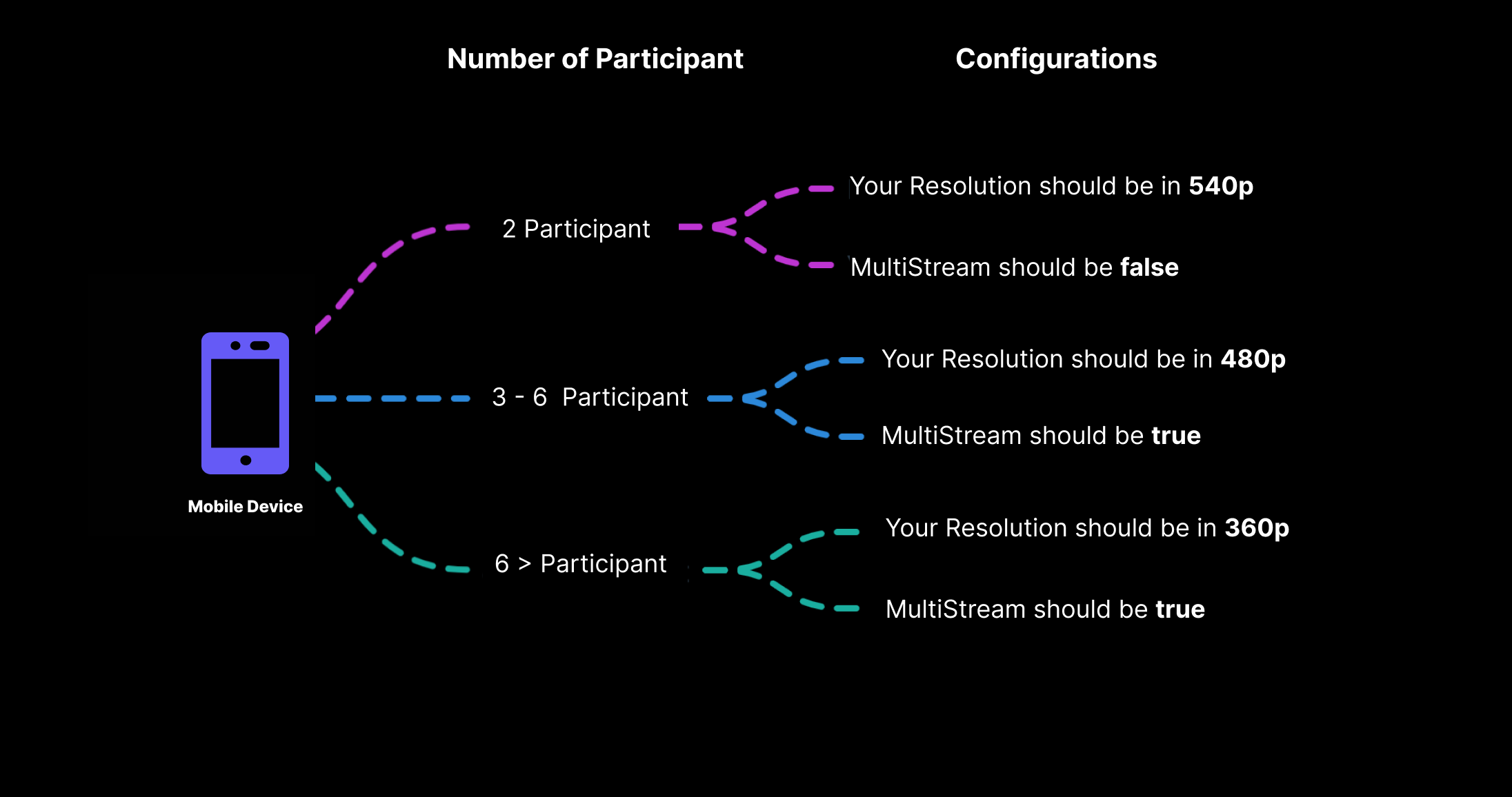
Custom Screen Share Track
This feature enables the customization of screenshare streams with enhanced optimization modes and predefined encoder configuration (resolution + FPS) for specific use cases, which can then be sent to other participants.
How to Create Custom Screen Share Track ?
- You can create a Video Track using
createScreenShareVideoTrack()method of@videosdk.live/react-native-sdk. - This method enables the creation of a video track with different encoding parameters and optimization modes.
Example
import { createScreenShareVideoTrack } from "@videosdk.live/react-native-sdk";
let customShareTrack = await createScreenShareVideoTrack({
optimizationMode: "motion", // "text" | "detail", Default : "motion"
// This will accept the height & FPS of video you want to capture.
encoderConfig: "h720p_15fps", // `h360p_30fps` | `h1080p_30fps` // Default : `h720p_15fps`
});
You can learn about optimizationMode from here
How to Setup Custom Screen Share Track ?
In order to switch tracks during the meeting, you have to pass the MediaStream in the enableScreenShare() or toggleScreenShare() method of useMeeting.
Make sure to call the disableScreenShare() method before you create a new track as it may lead to unexpected behavior.
Example
import {
createScreenShareVideoTrack,
useMeeting,
} from "@videosdk.live/react-native-sdk";
import { TouchableOpacity, Text } from "react-native";
const MeetingControls = () => {
const {
localScreenShareOn,
enableScreenShare,
disableScreenShare,
toggleScreenShare,
} = useMeeting();
const handleToggleScreenShare = async () => {
if (localScreenShareOn) {
toggleScreenShare();
} else {
let customTrack = await createScreenShareVideoTrack({
optimizationMode: "motion",
encoderConfig: "h720p_15fps",
});
toggleScreenShare(customTrack);
}
};
const handleEnableScreenShare = async () => {
if (localScreenShareOn) {
disableScreenShare();
}
let customTrack = await createScreenShareVideoTrack({
optimizationMode: "motion",
encoderConfig: "h720p_15fps",
});
enableScreenShare(customTrack);
};
return (
<>
<TouchableOpacity
onPress={() => {
handleToggleWebcam();
}}
>
<Text>Toggle ScreenShare</Text>
</TouchableOpacity>
<TouchableOpacity
onPress={() => {
handleEnableWebcam();
}}
>
<Text>Enable ScreenShare</Text>
</TouchableOpacity>
</>
);
};
API Reference
The API references for all the methods and events utilised in this guide are provided below.
Got a Question? Ask us on discord

