Configure Recording Storage - React
Storage Configuration
While recording your meetings, you have the flexibility to store them either on VideoSDK's storage or configure your own storage solution such as AWS S3 Storage, Azure Blob or GCP Cloud Storage. To set up your own storage, you can navigate to the API section in the VideoSDK Dashboard.
-
This feature allows you to configure storage provider for your meeting recordings.
-
You can configure multiple storage provider with multiple API Keys.
-
Currently, we support
AWS S3,Azure BlobandGCP Cloud Storage. We will add support for other storage provider soon !!
Prerequisites
- An active VideoSDK Developer Account
Aws S3,Azure Blob StorageorGCP Cloud StorageCredentials
How to setup ?
Step 1 : Select Api Key
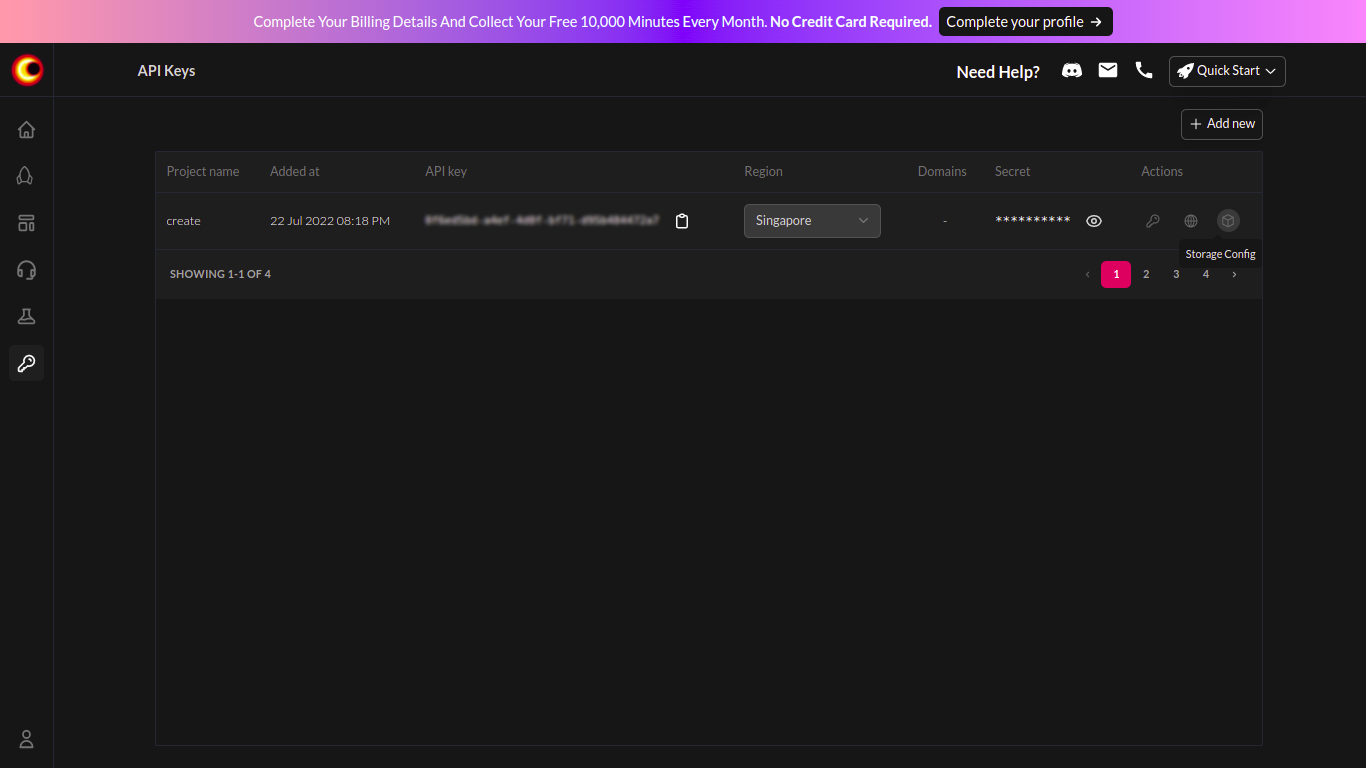
- Go to VideoSDK Dashboard.
- Select API Key for which, you want to set storage configuration.
- Then click on
Storage ConfigIcon in Actions.
Step 2 : Choose Cloud Storage Provider
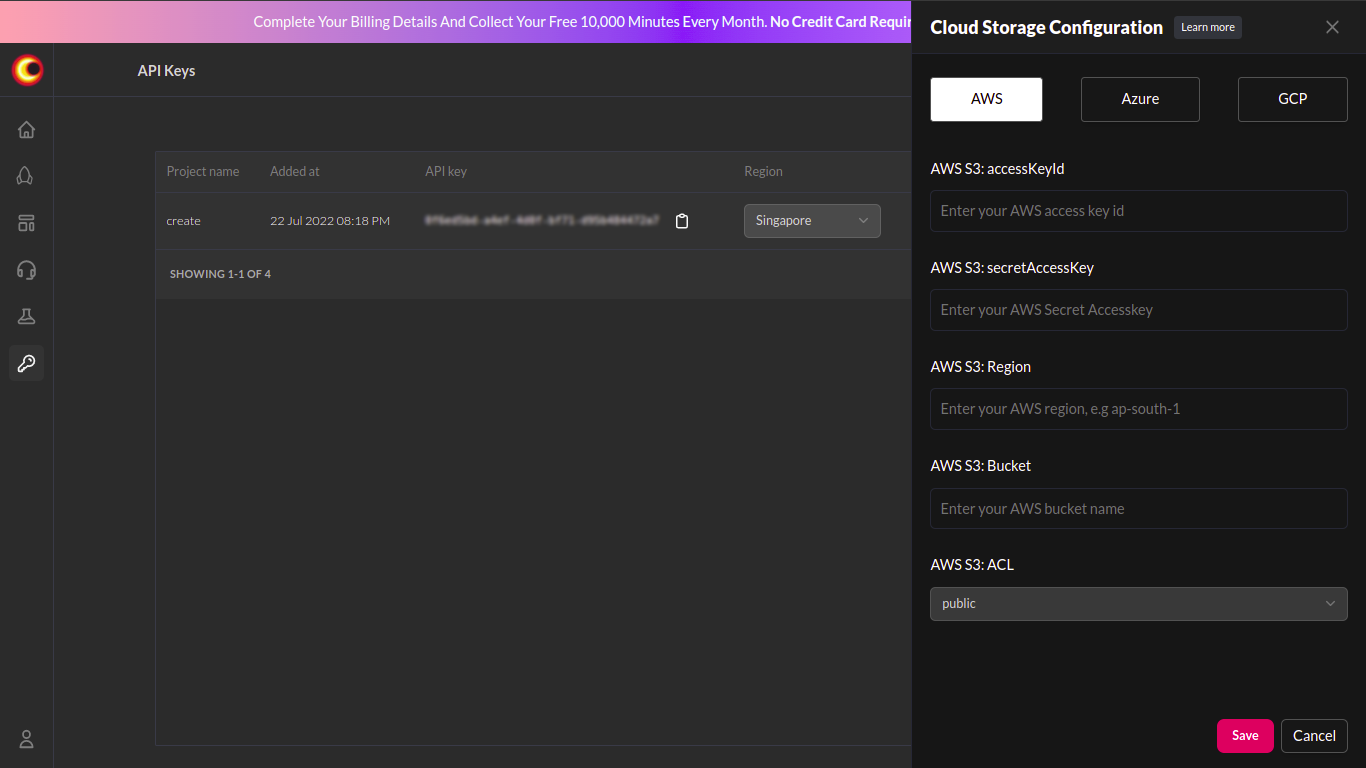
- As you can see in the image, there are 3 Cloud Storage Provider (
Aws,Azure,GCP). - You can select a Cloud Storage Provider as per your requirements.
Step 3 : Configure Bucket or Container
For Aws S3 Storage
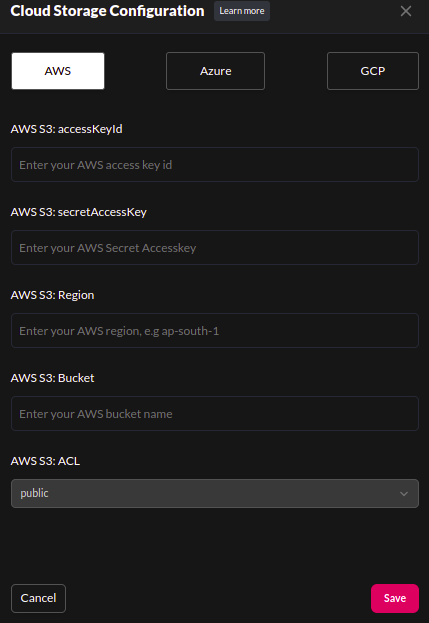
-
You will need AWS S3 Bucket. Learn to create S3 Bucket.
-
As you can see in the image, you will need enter
accessKeyId,secretAccessKey,region,bucket, andACLto setup for Aws S3 Storage. -
Click on
Savebutton.
For Azure Blob Storage:

-
You will need Azure Blob Container. Learn to create Blob Container.
-
As you can see in the image, you will need to enter
connectionStringandcontainerNameto setup for Azure Blob. -
Click on
Savebutton.
For Google Cloud Storage:
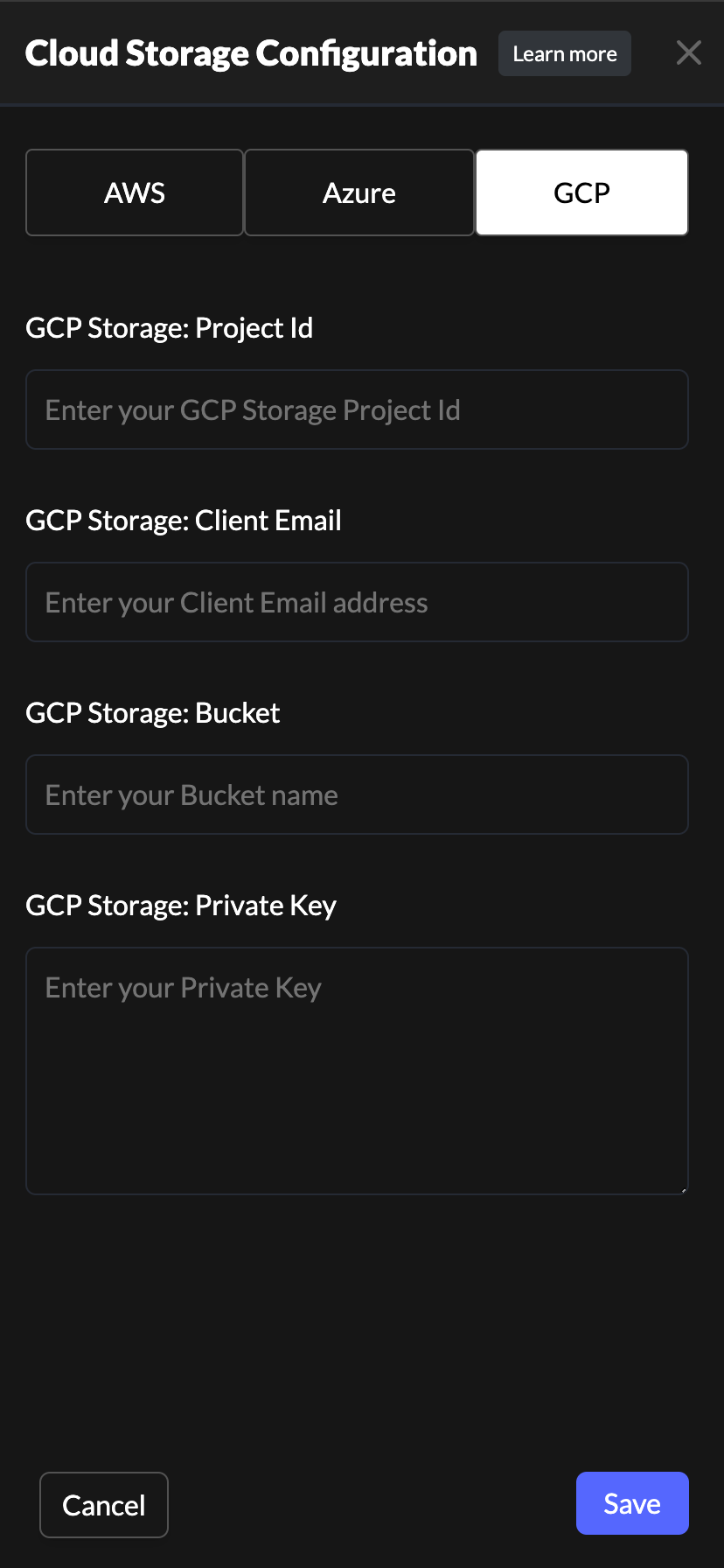
-
You will need Google Cloud Storage Bucket. Learn to create Google Cloud Storage Bucket.
-
After creation, click on the ︙ button in the upper right corner and select
Project settings. -
Under
IAM and Admin, selectService Accounts. In the service account list, click on the ︙ button for the account just added or created before, and selectManage keys. -
Click
ADD KEY > Create new key. SelectJSONin the pop-up box and clickCREATE. A json file is downloaded with the name formatprojectId-xxxxxxxx.json. -
Open the downloaded json file, which looks like the following example:
{
"type": "service_account",
"project_id": "videosdk-12345",
"private_key_id": "yourprivateidkeyyourprivateidkeyyourprivateidkey",
"private_key": "-----BEGIN PRIVATE KEY-----\nThisisYourPrivateKeyThisisYourPrivateKeyThisisYourPrivateKey\nThisisYourPrivateKey\nThisisYourPrivateKey\nThisisYourPrivateKey\n-----END PRIVATE KEY-----\n",
"client_email": "xxxx-xxxx@videosdk-12345.iam.gserviceaccount.com",
"client_id": "123456789012345678901",
"auth_uri": "https://accounts.google.com/o/oauth2/auth",
"token_uri": "https://oauth2.googleapis.com/token",
"auth_provider_x509_cert_url": "https://www.googleapis.com/oauth2/v1/certs",
"client_x509_cert_url": "https://www.googleapis.com/robot/v1/metadata/x509/videosdk%40videosdk-404307.iam.gserviceaccount.com",
"universe_domain": "googleapis.com"
}
-
As you can see in the image, you will need to enter
Project Id,Client Email,Bucket,Private Keyto setup for Google Cloud Storage Bucket. You can retrieve these details from the json file. -
Click on
Savebutton.
Step 4 : Test
- It's time to test !!
- Create Room with token generated with the API Key, you have configured for.
- Start meeting with the roomId created and Start Recording !!
- Then, you can see that recording will be available in your Bucket or Container.
- Only a single Recording Storage Config can be possible for a particular Api Key at a time.
- In order to add new Recording Configuration, first you need to delete current configuration.
Got a Question? Ask us on discord

